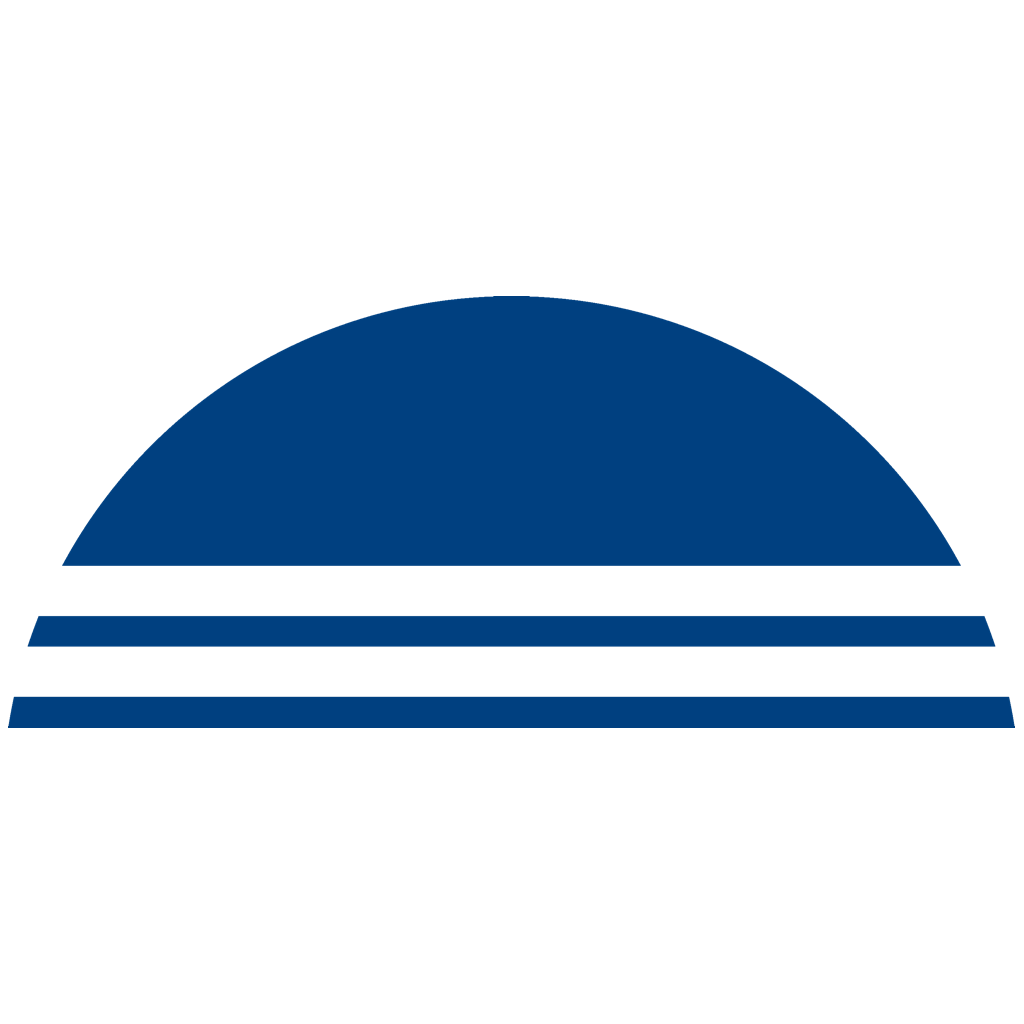iOS & Auto-Fill
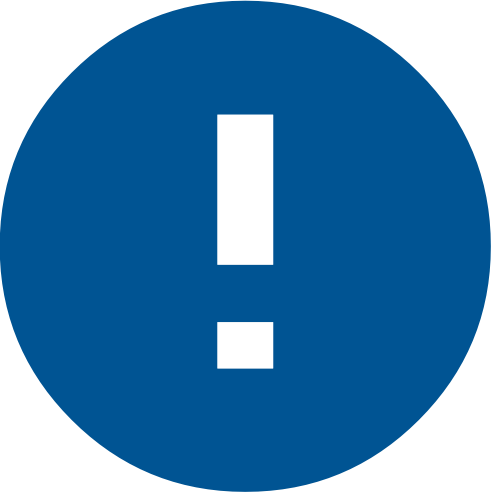 Auto-Fill, AutoFill, Automatisch ausfüllen etc., alle diese Begriffe und Schreibweisen meinen das Gleiche: Die Fähigkeit Ihres Telefons Login-Daten ohne Copy&Paste in eine Login-Maske für Sie einzutragen. Seit iOS 12 wird das auch vom Betriebssystem unterstützt und ist in Phrase-Lock seit der Version 1.6 integriert. Wie Sie dieses sehr nützliche Feature für sich einstellen und nutzen können, erfahren Sie hier.
Auto-Fill, AutoFill, Automatisch ausfüllen etc., alle diese Begriffe und Schreibweisen meinen das Gleiche: Die Fähigkeit Ihres Telefons Login-Daten ohne Copy&Paste in eine Login-Maske für Sie einzutragen. Seit iOS 12 wird das auch vom Betriebssystem unterstützt und ist in Phrase-Lock seit der Version 1.6 integriert. Wie Sie dieses sehr nützliche Feature für sich einstellen und nutzen können, erfahren Sie hier.
Bitte beachten Sie: Aktivieren Sie zuerst den biometrischen und/oder PIN-Code Schutz der Phrase-Lock App aus Voraussetzung für die Auto-Fill, bzw. Offline Funktion! Siehe „How to – Phrase-Lock offline verwenden“.
Setup
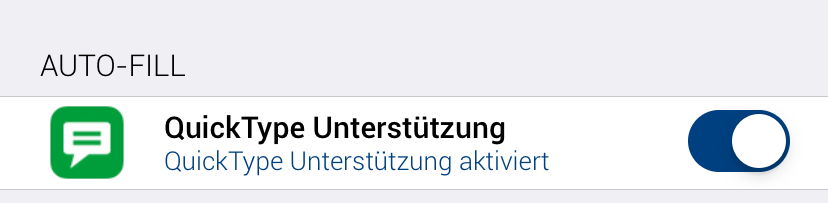 In den Einstellungen der Phrase-Lock App gibt es nur die Funktion „QuickType Unterstützung“ auszuwählen. QuickType bezeichnet eine Methode, wo das zuletzt verwendete Passwort oberhalb der Tastatur auf Ihrem iPhone erscheint, ohne dass der Auto-Fill Dialog geöffnet werden muss. In der Praxis hat sich dieses Feature als sehr treffsicher bewiesen und wir empfehlen es zu aktivieren.
In den Einstellungen der Phrase-Lock App gibt es nur die Funktion „QuickType Unterstützung“ auszuwählen. QuickType bezeichnet eine Methode, wo das zuletzt verwendete Passwort oberhalb der Tastatur auf Ihrem iPhone erscheint, ohne dass der Auto-Fill Dialog geöffnet werden muss. In der Praxis hat sich dieses Feature als sehr treffsicher bewiesen und wir empfehlen es zu aktivieren.
Step 1
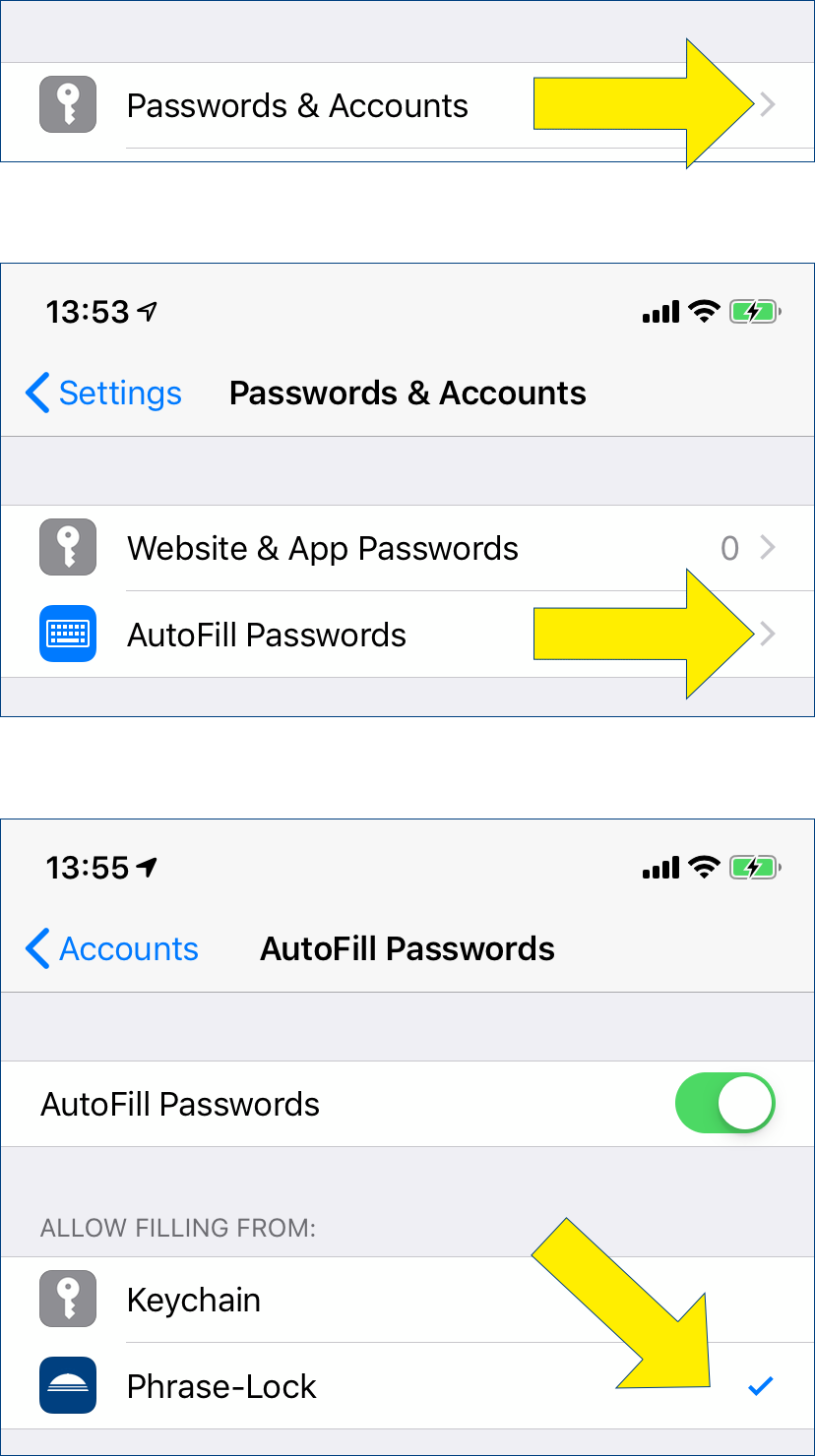 Um die Auto-Fill Funktion Ihres iPhone mit Phrase-Lock nutzen zu können, müssen sie dies in den Einstellungen Ihres Telefons entsprechend bestimmen.
Um die Auto-Fill Funktion Ihres iPhone mit Phrase-Lock nutzen zu können, müssen sie dies in den Einstellungen Ihres Telefons entsprechend bestimmen.
Gehen Sie bitte wie wie folgt vor:
1) Suchen Sie den Menüpunkt „Passwörter & Accounts“ in den Einstellungen Ihres Telefons.
2) Tippen Sie auf das Menu „Automatisch ausfüllen“.
3) Aktivieren Sie Phrase-Lock.
Step 2
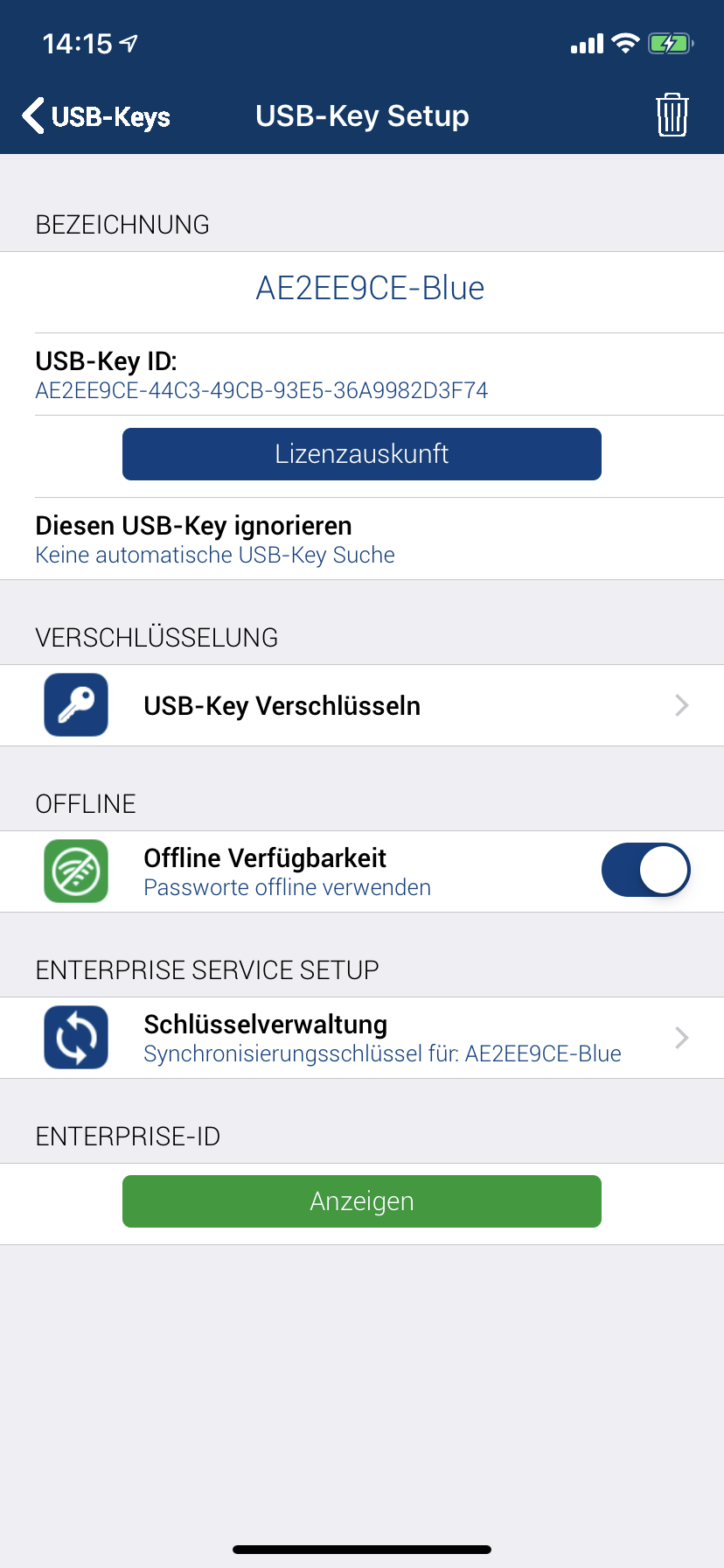 Stellen Sie sicher, dass zum gewünschten USB-Key eine Verbindung besteht. Gehen Sie in „Einstellungen – USB-Key verwalten“ und suchen Sie den gewünschten Eintrag aus der Liste aus und aktivieren Sie die Funktion „Offline Verfügbarkeit“.
Stellen Sie sicher, dass zum gewünschten USB-Key eine Verbindung besteht. Gehen Sie in „Einstellungen – USB-Key verwalten“ und suchen Sie den gewünschten Eintrag aus der Liste aus und aktivieren Sie die Funktion „Offline Verfügbarkeit“.
Bitte beachten Sie: Voraussetzung ist, dass ein PIN-Code mit biometrischem Schutz aktiviert sein muss, um den Daten-Container für den Hauptschlüssel anzulegen. Sie können danach, wenn Sie möchten, den biometrischen Schutz wieder deaktiveren, der Daten-Container bleibt dadurch erhalten.
Step 3
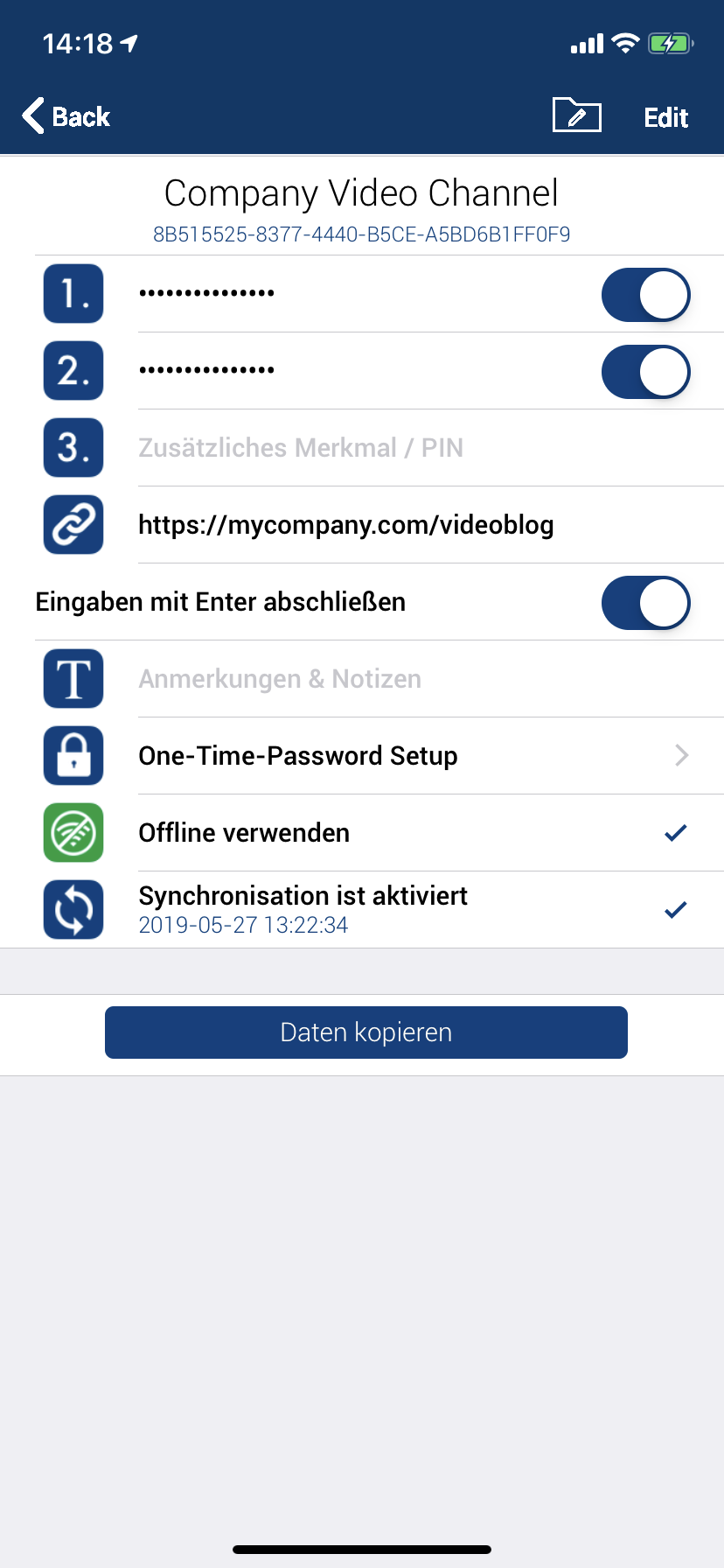 Um einen Login-Datensatz im Auto-Fill Dialog sichtbar zumachen, müssen Sie für die offline benötigten Login-Datensätze das Flag „Offline verwenden“ setzen. Seltener gebrauchte Login-Datensätze können im Auto-Fill Dialog auch nachträglich gesucht werden, sofern dessen USB-Key entsprechend aktiviert wurde.
Um einen Login-Datensatz im Auto-Fill Dialog sichtbar zumachen, müssen Sie für die offline benötigten Login-Datensätze das Flag „Offline verwenden“ setzen. Seltener gebrauchte Login-Datensätze können im Auto-Fill Dialog auch nachträglich gesucht werden, sofern dessen USB-Key entsprechend aktiviert wurde.
Step 4
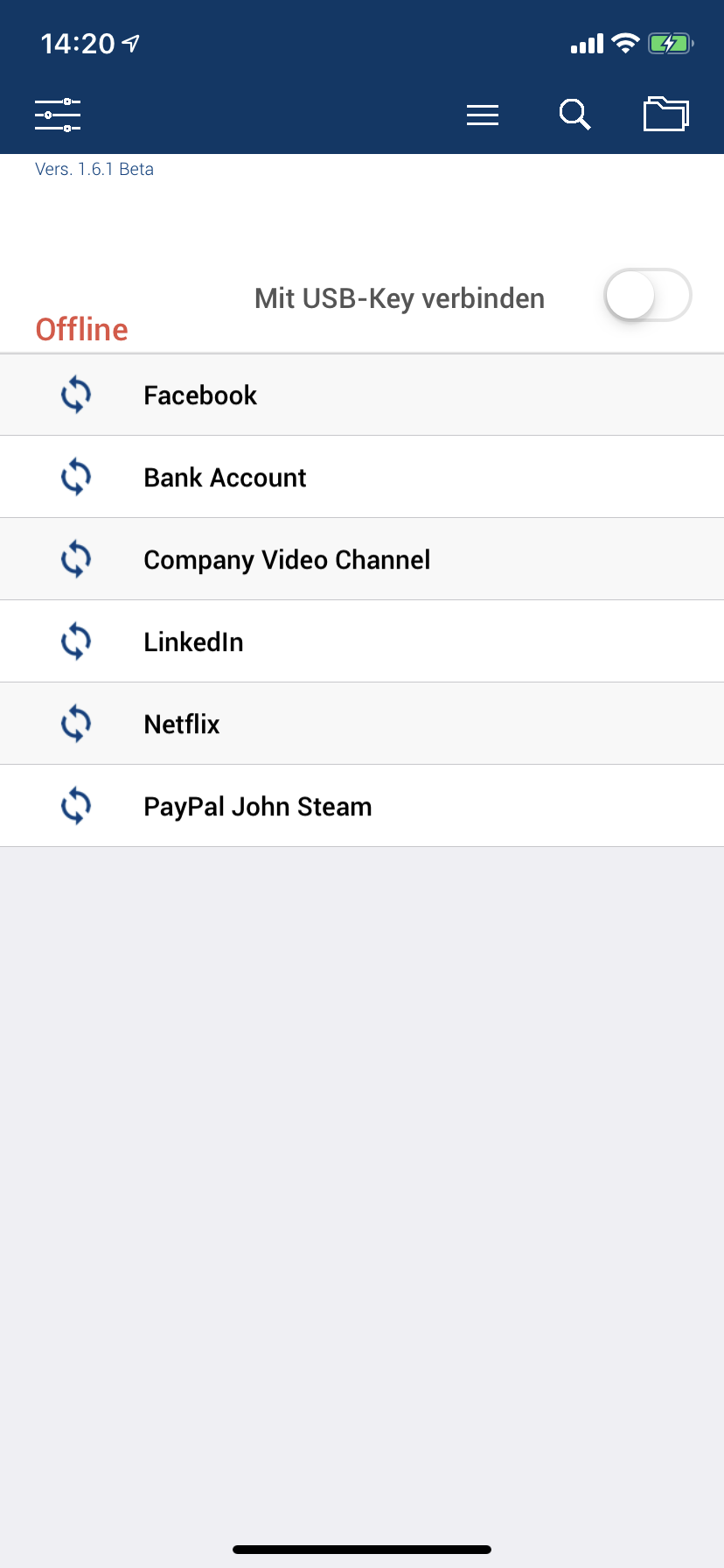 In der Startmaske sehen Sie jene Login-Datensätze, für die das Flag „Offline verwenden“ gesetzt wurde. Das betrifft auch alle anderen Kategorien.
In der Startmaske sehen Sie jene Login-Datensätze, für die das Flag „Offline verwenden“ gesetzt wurde. Das betrifft auch alle anderen Kategorien.
Step 5
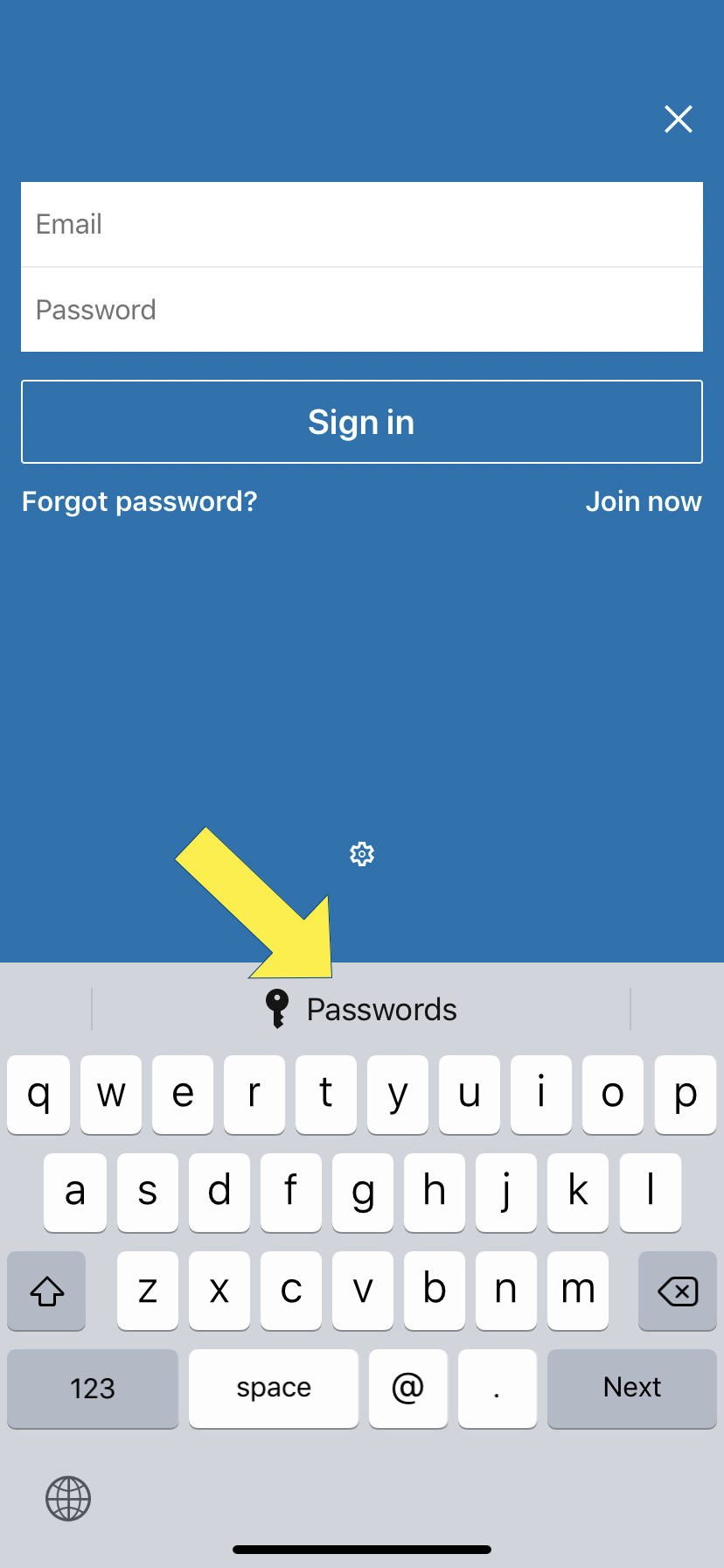 Möchten Sie bspw. Ihre Login-Daten für LinkedIn eingeben, tippen Sie auf „Email“ oder „Passwort“ und es erscheint die Tastatur mit dem „Passwort“ Menü oberhalb. Tippen Sie darauf und Sie erhalten eine Auswahl an Tools die Sie für die Eingabe verwenden können.
Möchten Sie bspw. Ihre Login-Daten für LinkedIn eingeben, tippen Sie auf „Email“ oder „Passwort“ und es erscheint die Tastatur mit dem „Passwort“ Menü oberhalb. Tippen Sie darauf und Sie erhalten eine Auswahl an Tools die Sie für die Eingabe verwenden können.
Step 6
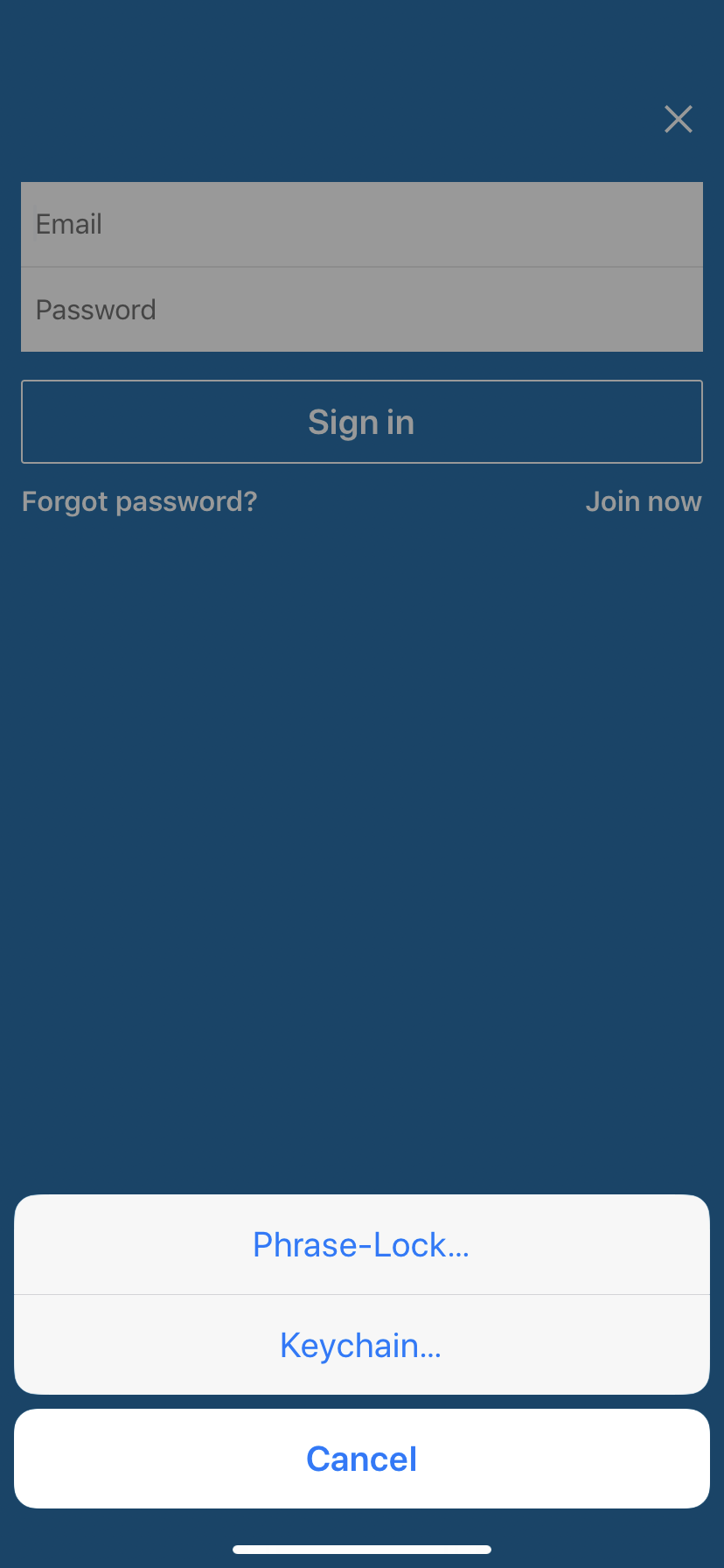 Sie sehen jetzt die Auswahl der Tools, die Sie in den Einstellungen für die automatische Eingabe von Login-Daten bestimmt haben. Tippen Sie jetzt auf Phrase-Lock.
Sie sehen jetzt die Auswahl der Tools, die Sie in den Einstellungen für die automatische Eingabe von Login-Daten bestimmt haben. Tippen Sie jetzt auf Phrase-Lock.
Step 7
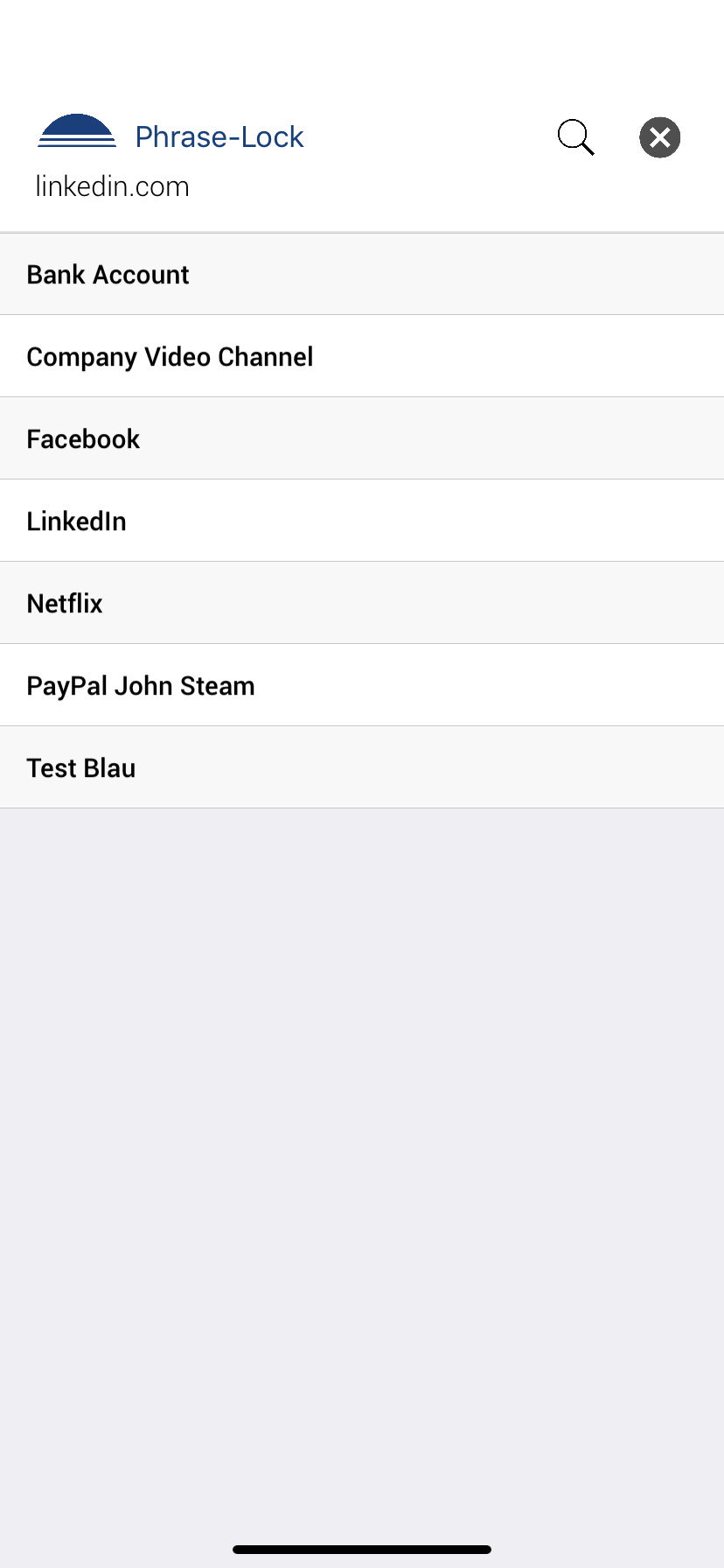 Es öffnet sich der Auto-Fill Dialog von Phrase-Lock und Sie wählen den gewünschten Eintrag durch antippen aus. Ist der gewünschte Eintrag nicht dabei, tippen Sie bitte auf das Lupen-Symbol um alle verfügbaren Login-Daten, deren USB-Key für die offline Verwendung aktiviert wurde, anzuzeigen. Es erscheint dann auch eine Eingabezeile um die Einträge zu filtern.
Es öffnet sich der Auto-Fill Dialog von Phrase-Lock und Sie wählen den gewünschten Eintrag durch antippen aus. Ist der gewünschte Eintrag nicht dabei, tippen Sie bitte auf das Lupen-Symbol um alle verfügbaren Login-Daten, deren USB-Key für die offline Verwendung aktiviert wurde, anzuzeigen. Es erscheint dann auch eine Eingabezeile um die Einträge zu filtern.
Step 8
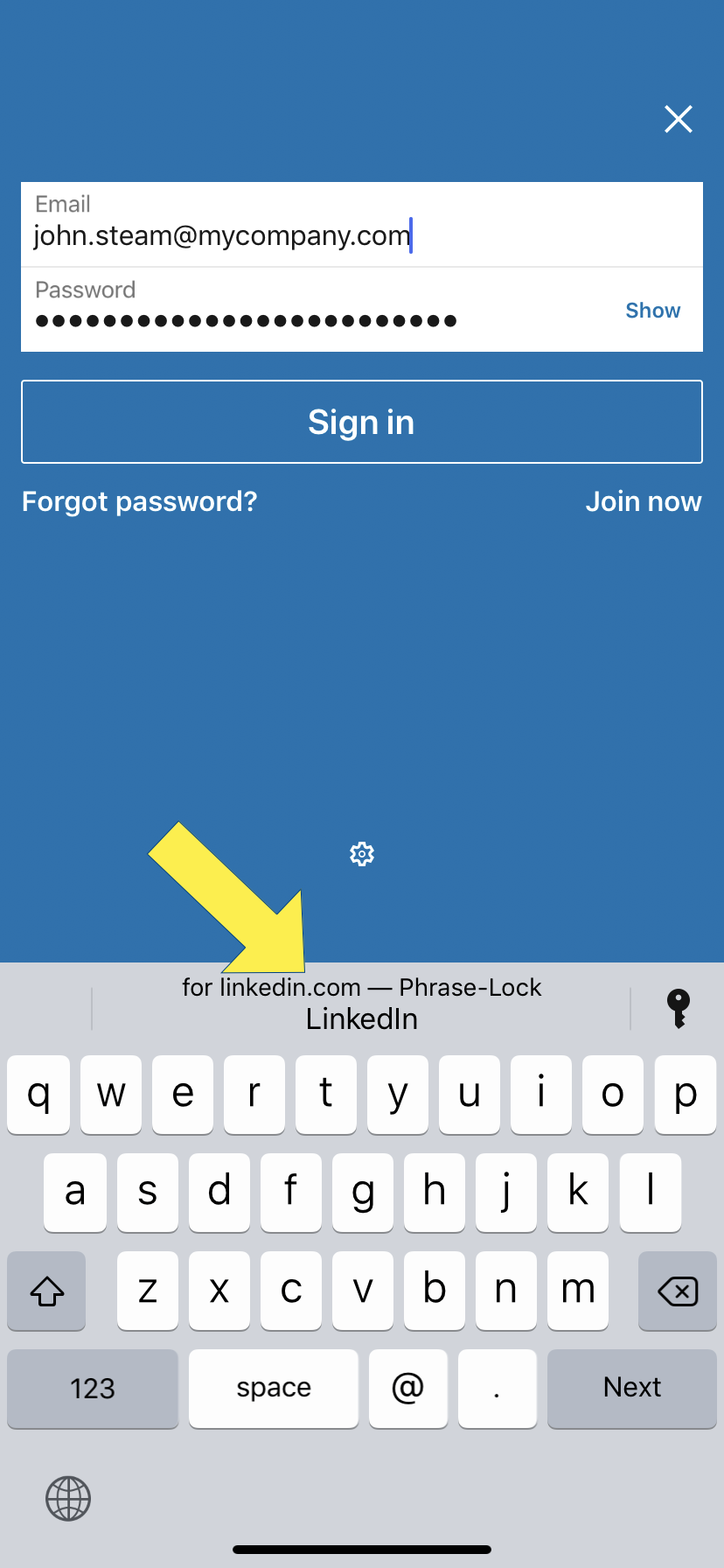 Fertig! Jetzt nur noch auf „Sign in“ oder „EINLOGGEN“ tippen und Sie haben Ihre Login-Daten sicher, schnell und verlässlich eingegeben.
Fertig! Jetzt nur noch auf „Sign in“ oder „EINLOGGEN“ tippen und Sie haben Ihre Login-Daten sicher, schnell und verlässlich eingegeben.
Oberhalb der Tastatur sehen Sie den Login-Datensatz als QuickType Eintrag.
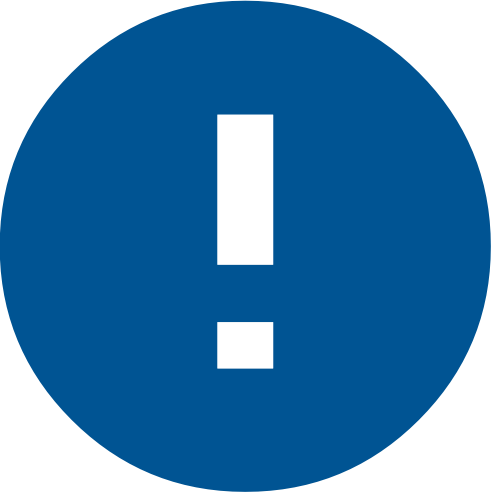 Auto-Fill, AutoFill, Automatisch ausfüllen etc., alle diese Begriffe und Schreibweisen meinen das Gleiche: Die Fähigkeit Ihres Telefons Login-Daten ohne Copy&Paste in eine Login-Maske für Sie einzutragen. Seit iOS 12 wird das auch vom Betriebssystem unterstützt und ist in Phrase-Lock seit der Version 1.6 integriert. Wie Sie dieses sehr nützliche Feature für sich einstellen und nutzen können, erfahren Sie hier.
Auto-Fill, AutoFill, Automatisch ausfüllen etc., alle diese Begriffe und Schreibweisen meinen das Gleiche: Die Fähigkeit Ihres Telefons Login-Daten ohne Copy&Paste in eine Login-Maske für Sie einzutragen. Seit iOS 12 wird das auch vom Betriebssystem unterstützt und ist in Phrase-Lock seit der Version 1.6 integriert. Wie Sie dieses sehr nützliche Feature für sich einstellen und nutzen können, erfahren Sie hier.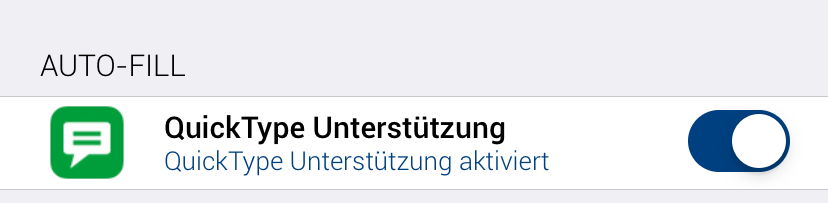 In den Einstellungen der Phrase-Lock App gibt es nur die Funktion „QuickType Unterstützung“ auszuwählen. QuickType bezeichnet eine Methode, wo das zuletzt verwendete Passwort oberhalb der Tastatur auf Ihrem iPhone erscheint, ohne dass der Auto-Fill Dialog geöffnet werden muss. In der Praxis hat sich dieses Feature als sehr treffsicher bewiesen und wir empfehlen es zu aktivieren.
In den Einstellungen der Phrase-Lock App gibt es nur die Funktion „QuickType Unterstützung“ auszuwählen. QuickType bezeichnet eine Methode, wo das zuletzt verwendete Passwort oberhalb der Tastatur auf Ihrem iPhone erscheint, ohne dass der Auto-Fill Dialog geöffnet werden muss. In der Praxis hat sich dieses Feature als sehr treffsicher bewiesen und wir empfehlen es zu aktivieren.
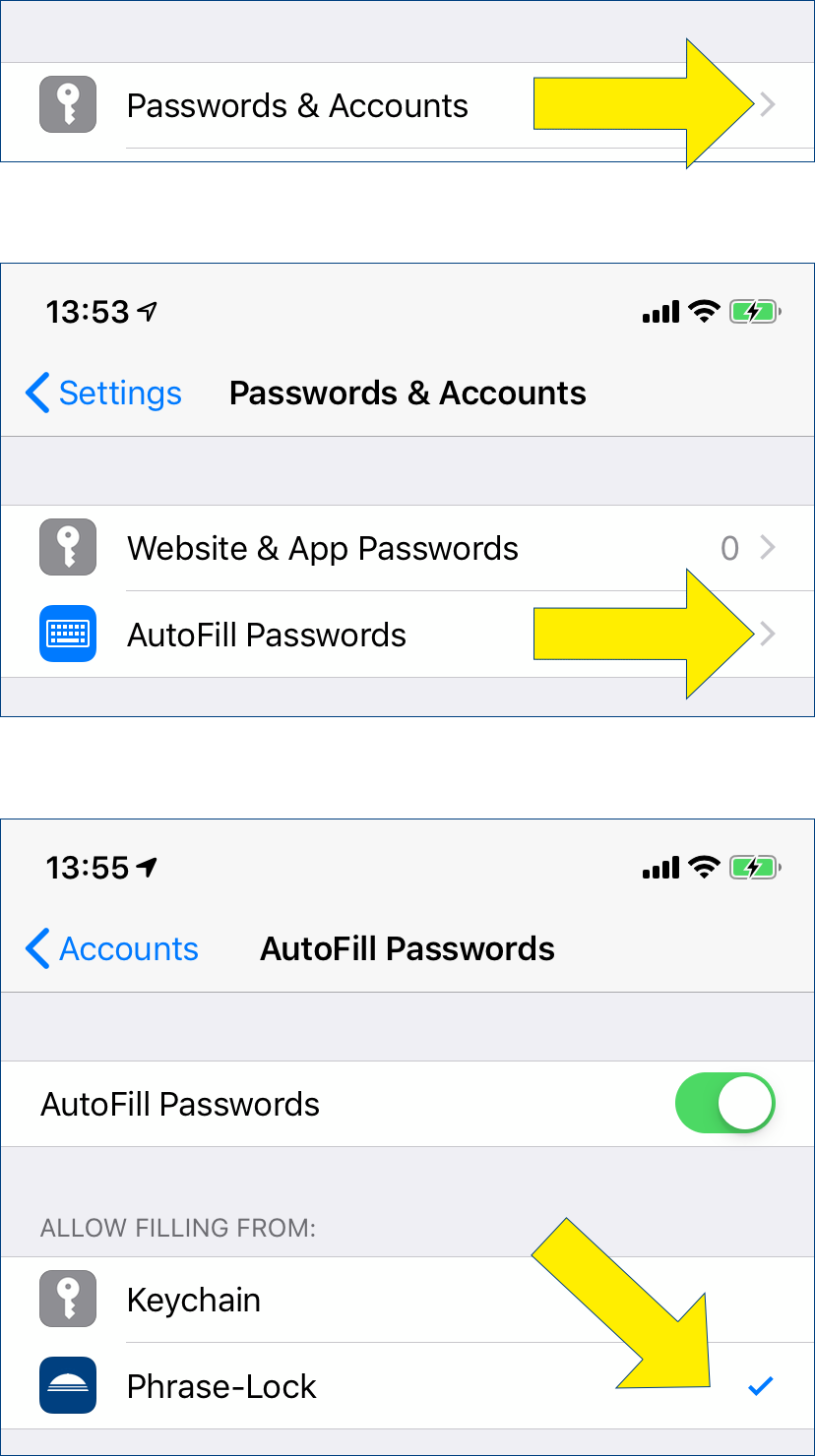 Um die Auto-Fill Funktion Ihres iPhone mit Phrase-Lock nutzen zu können, müssen sie dies in den Einstellungen Ihres Telefons entsprechend bestimmen.
Um die Auto-Fill Funktion Ihres iPhone mit Phrase-Lock nutzen zu können, müssen sie dies in den Einstellungen Ihres Telefons entsprechend bestimmen.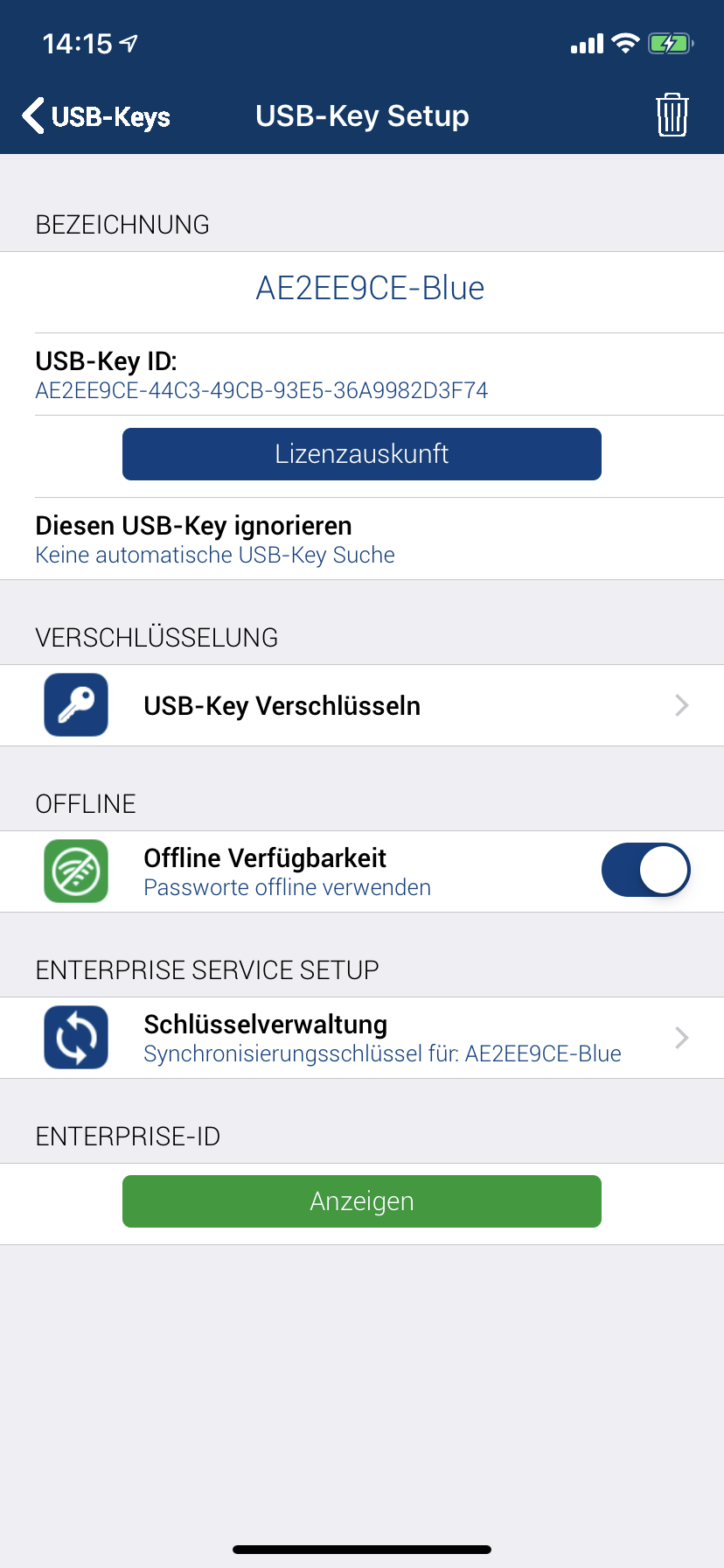 Stellen Sie sicher, dass zum gewünschten USB-Key eine Verbindung besteht. Gehen Sie in „Einstellungen – USB-Key verwalten“ und suchen Sie den gewünschten Eintrag aus der Liste aus und aktivieren Sie die Funktion „Offline Verfügbarkeit“.
Stellen Sie sicher, dass zum gewünschten USB-Key eine Verbindung besteht. Gehen Sie in „Einstellungen – USB-Key verwalten“ und suchen Sie den gewünschten Eintrag aus der Liste aus und aktivieren Sie die Funktion „Offline Verfügbarkeit“.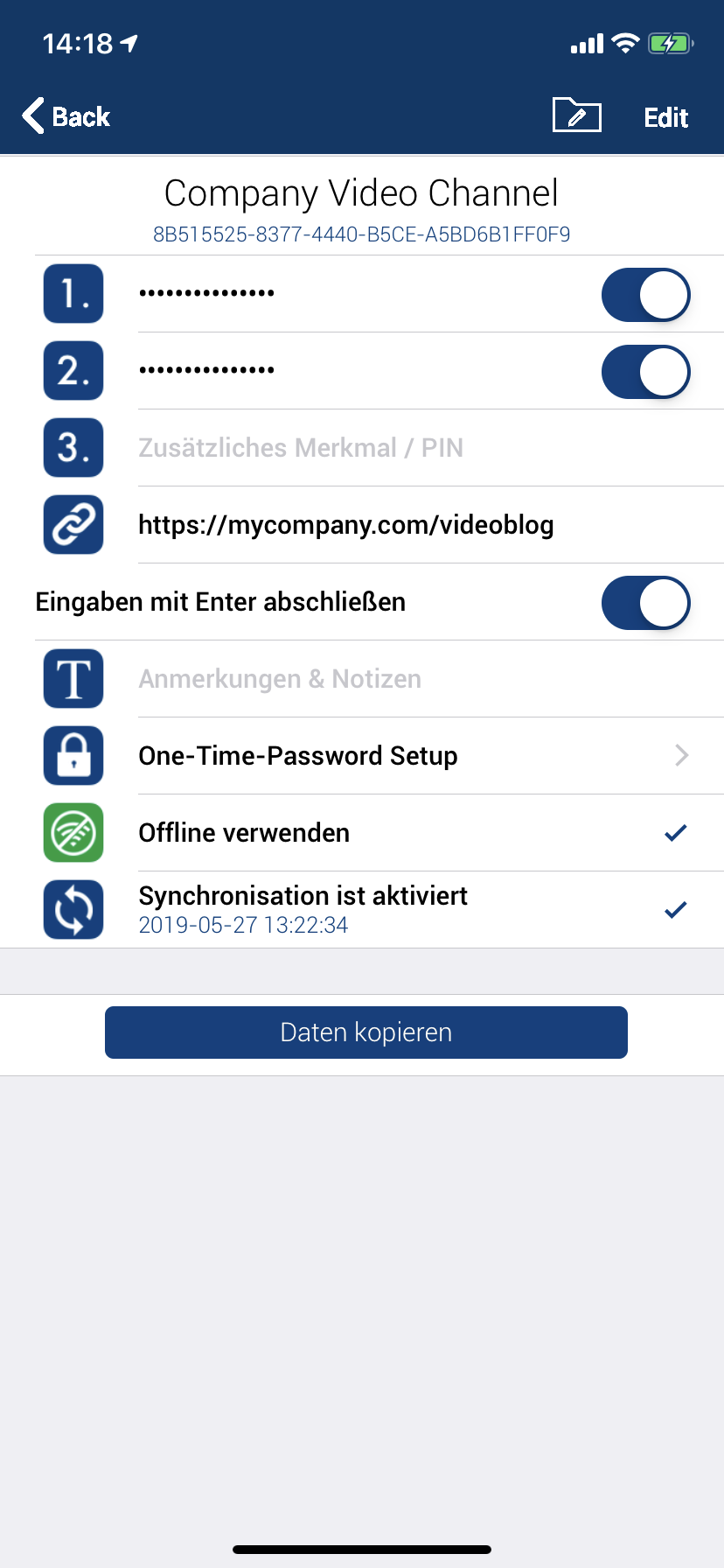 Um einen Login-Datensatz im Auto-Fill Dialog sichtbar zumachen, müssen Sie für die offline benötigten Login-Datensätze das Flag „Offline verwenden“ setzen. Seltener gebrauchte Login-Datensätze können im Auto-Fill Dialog auch nachträglich gesucht werden, sofern dessen USB-Key entsprechend aktiviert wurde.
Um einen Login-Datensatz im Auto-Fill Dialog sichtbar zumachen, müssen Sie für die offline benötigten Login-Datensätze das Flag „Offline verwenden“ setzen. Seltener gebrauchte Login-Datensätze können im Auto-Fill Dialog auch nachträglich gesucht werden, sofern dessen USB-Key entsprechend aktiviert wurde.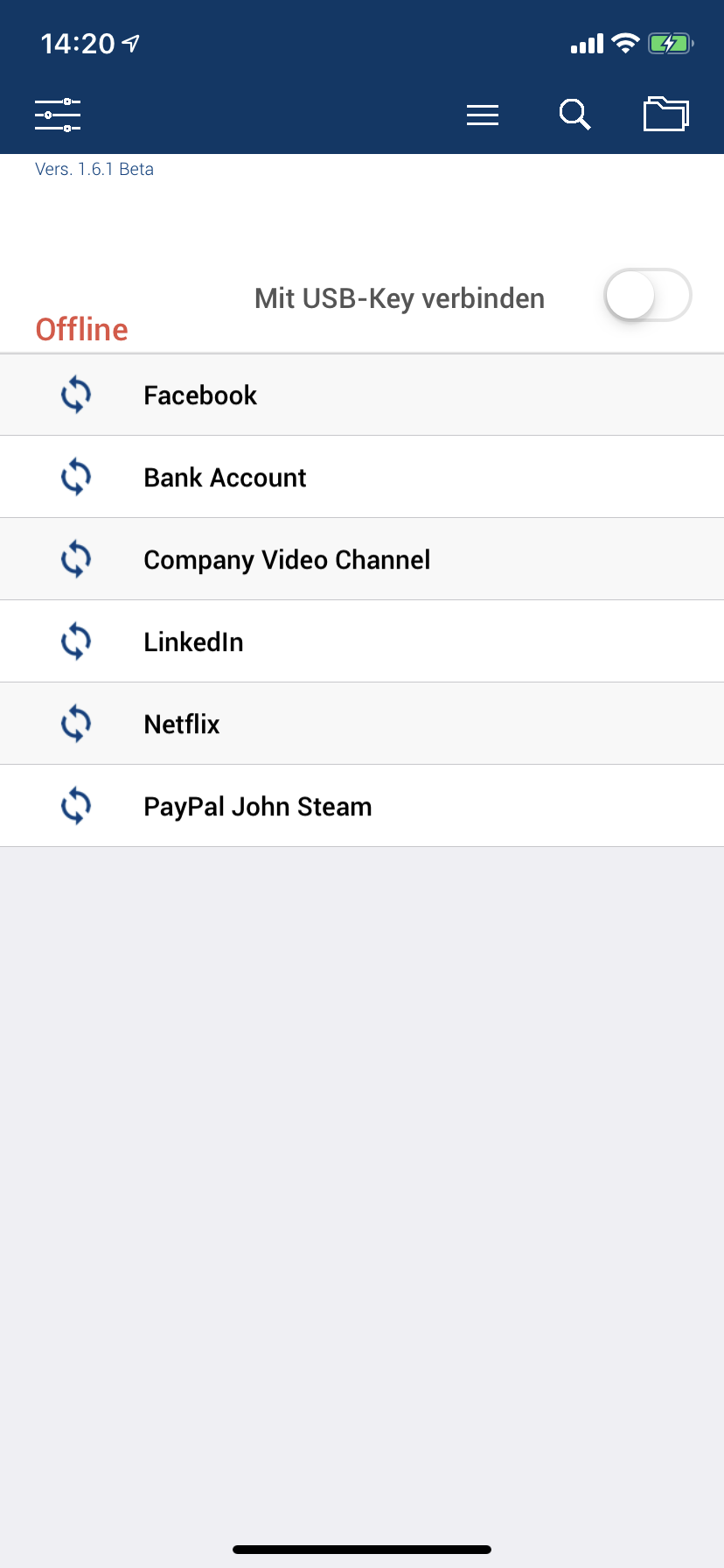 In der Startmaske sehen Sie jene Login-Datensätze, für die das Flag „Offline verwenden“ gesetzt wurde. Das betrifft auch alle anderen Kategorien.
In der Startmaske sehen Sie jene Login-Datensätze, für die das Flag „Offline verwenden“ gesetzt wurde. Das betrifft auch alle anderen Kategorien.
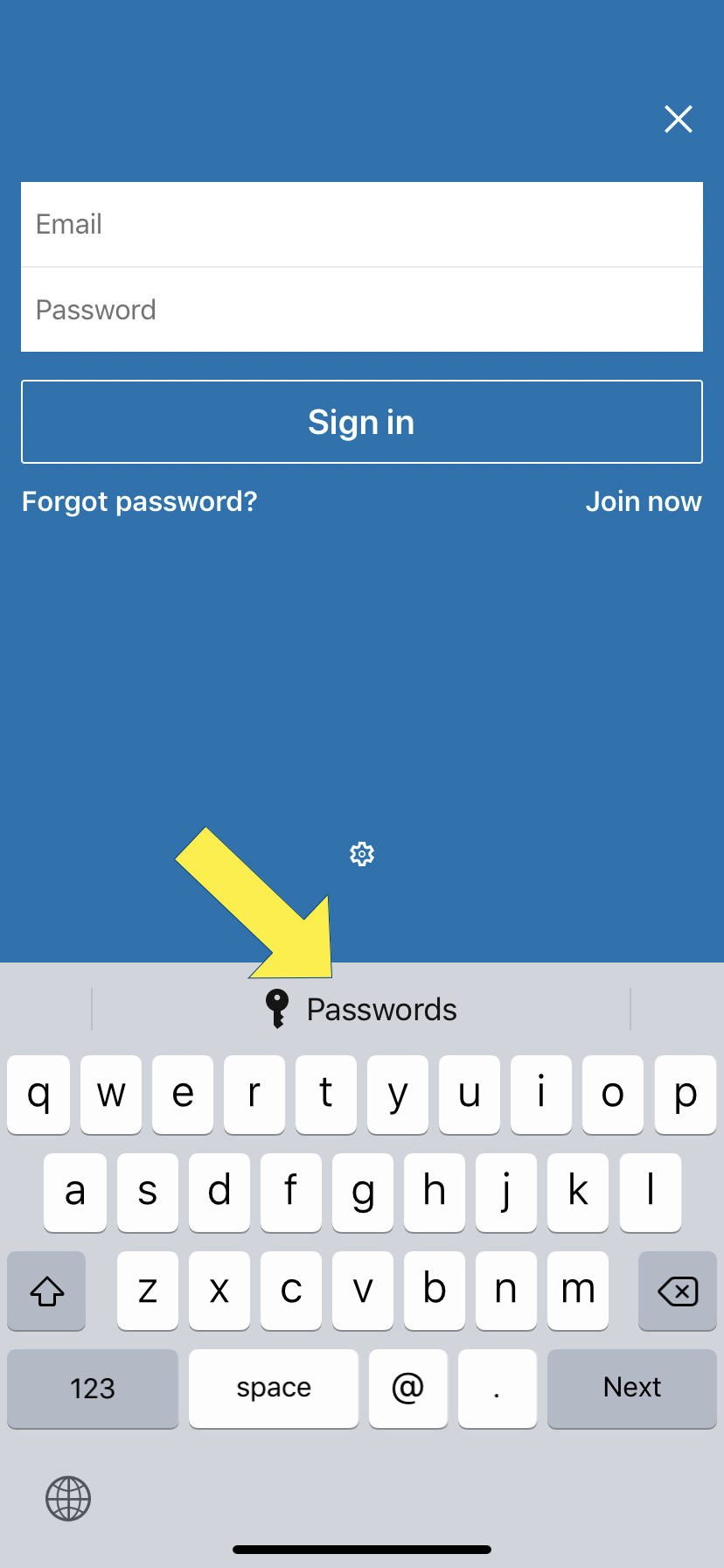 Möchten Sie bspw. Ihre Login-Daten für LinkedIn eingeben, tippen Sie auf „Email“ oder „Passwort“ und es erscheint die Tastatur mit dem „Passwort“ Menü oberhalb. Tippen Sie darauf und Sie erhalten eine Auswahl an Tools die Sie für die Eingabe verwenden können.
Möchten Sie bspw. Ihre Login-Daten für LinkedIn eingeben, tippen Sie auf „Email“ oder „Passwort“ und es erscheint die Tastatur mit dem „Passwort“ Menü oberhalb. Tippen Sie darauf und Sie erhalten eine Auswahl an Tools die Sie für die Eingabe verwenden können.
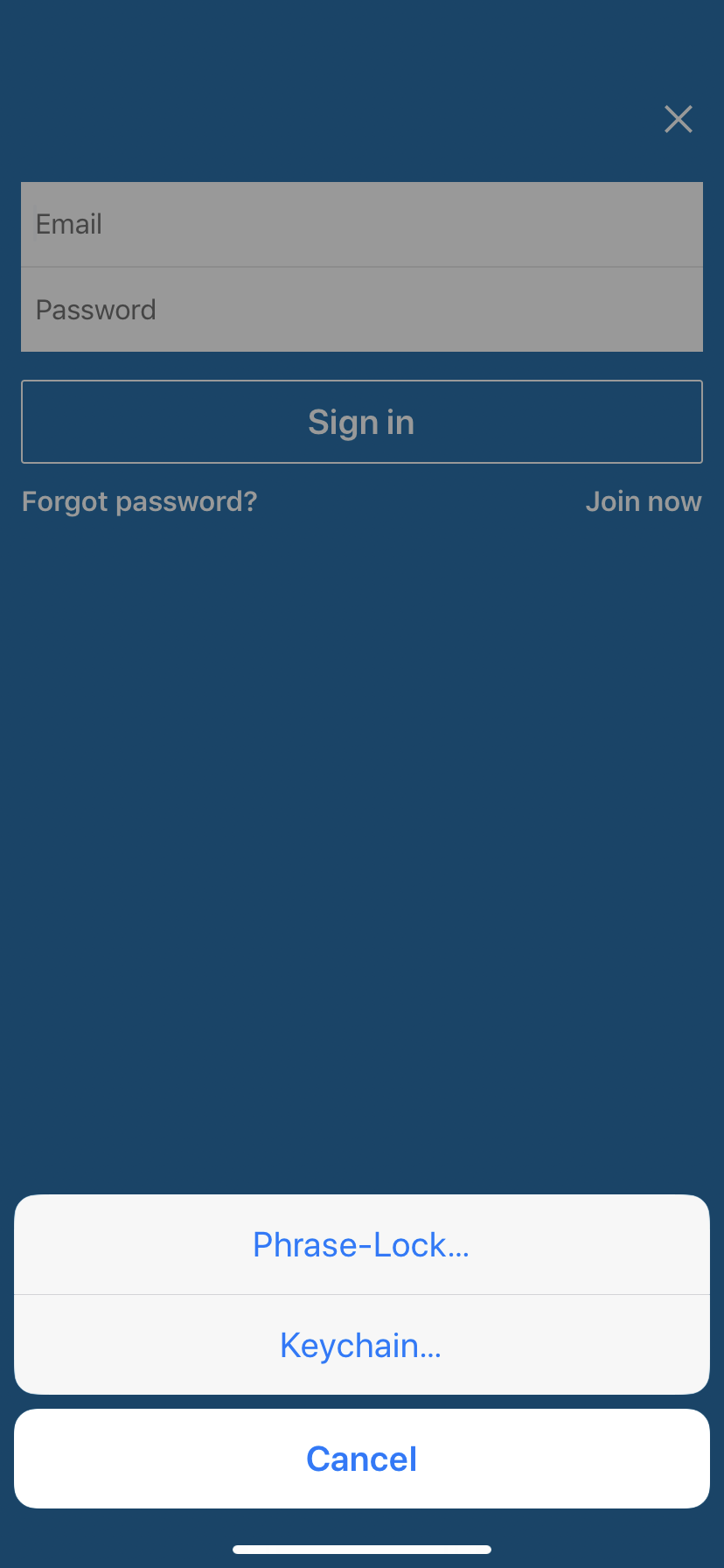 Sie sehen jetzt die Auswahl der Tools, die Sie in den Einstellungen für die automatische Eingabe von Login-Daten bestimmt haben. Tippen Sie jetzt auf Phrase-Lock.
Sie sehen jetzt die Auswahl der Tools, die Sie in den Einstellungen für die automatische Eingabe von Login-Daten bestimmt haben. Tippen Sie jetzt auf Phrase-Lock.
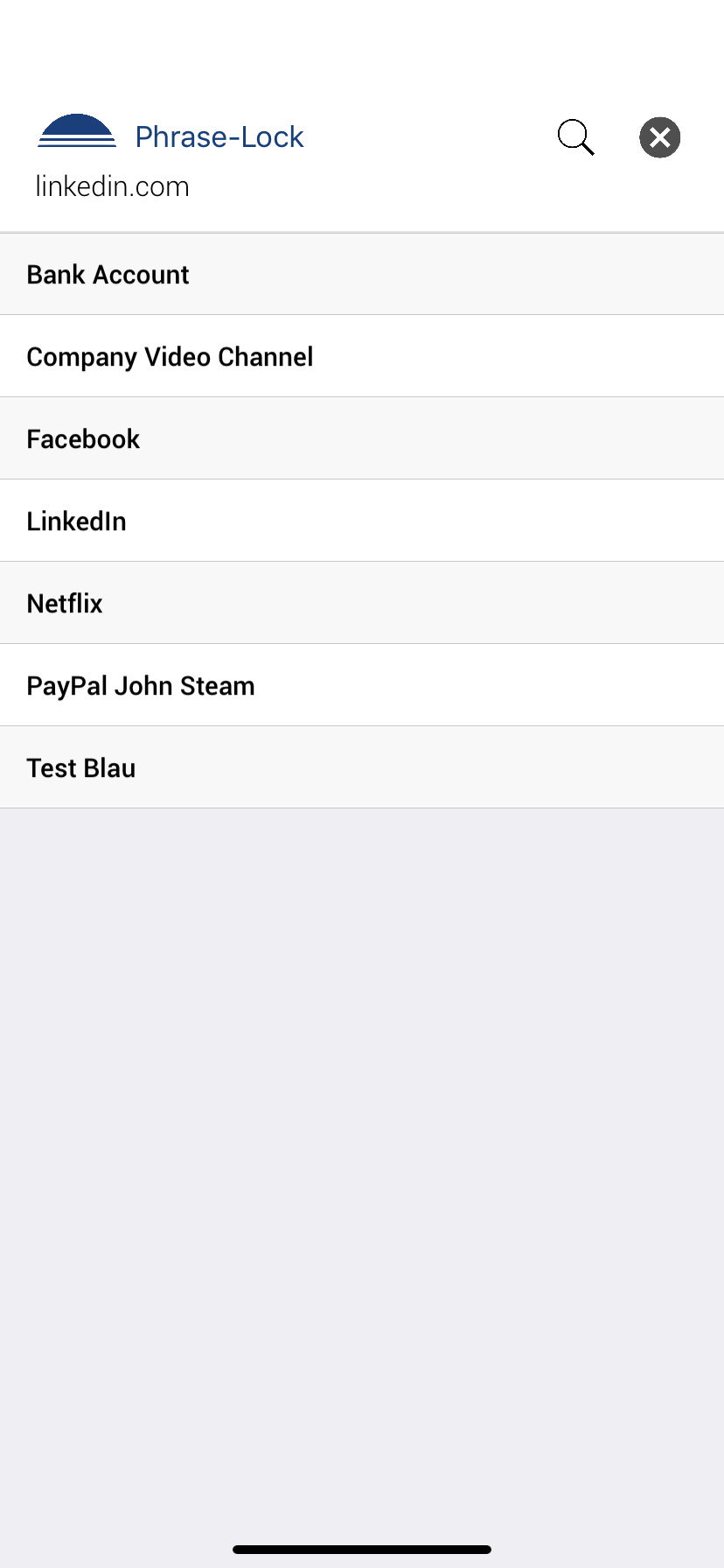 Es öffnet sich der Auto-Fill Dialog von Phrase-Lock und Sie wählen den gewünschten Eintrag durch antippen aus. Ist der gewünschte Eintrag nicht dabei, tippen Sie bitte auf das Lupen-Symbol um alle verfügbaren Login-Daten, deren USB-Key für die offline Verwendung aktiviert wurde, anzuzeigen. Es erscheint dann auch eine Eingabezeile um die Einträge zu filtern.
Es öffnet sich der Auto-Fill Dialog von Phrase-Lock und Sie wählen den gewünschten Eintrag durch antippen aus. Ist der gewünschte Eintrag nicht dabei, tippen Sie bitte auf das Lupen-Symbol um alle verfügbaren Login-Daten, deren USB-Key für die offline Verwendung aktiviert wurde, anzuzeigen. Es erscheint dann auch eine Eingabezeile um die Einträge zu filtern.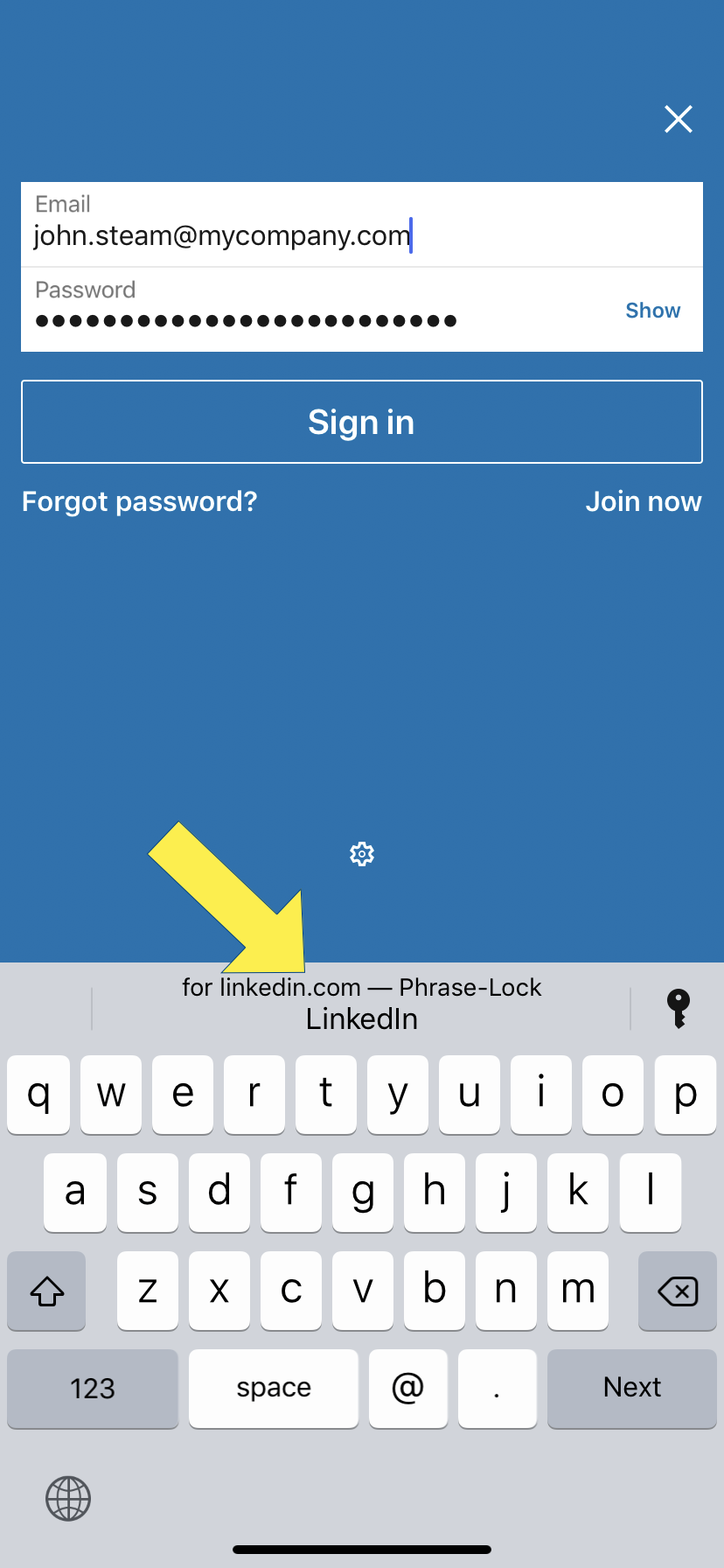 Fertig! Jetzt nur noch auf „Sign in“ oder „EINLOGGEN“ tippen und Sie haben Ihre Login-Daten sicher, schnell und verlässlich eingegeben.
Fertig! Jetzt nur noch auf „Sign in“ oder „EINLOGGEN“ tippen und Sie haben Ihre Login-Daten sicher, schnell und verlässlich eingegeben.