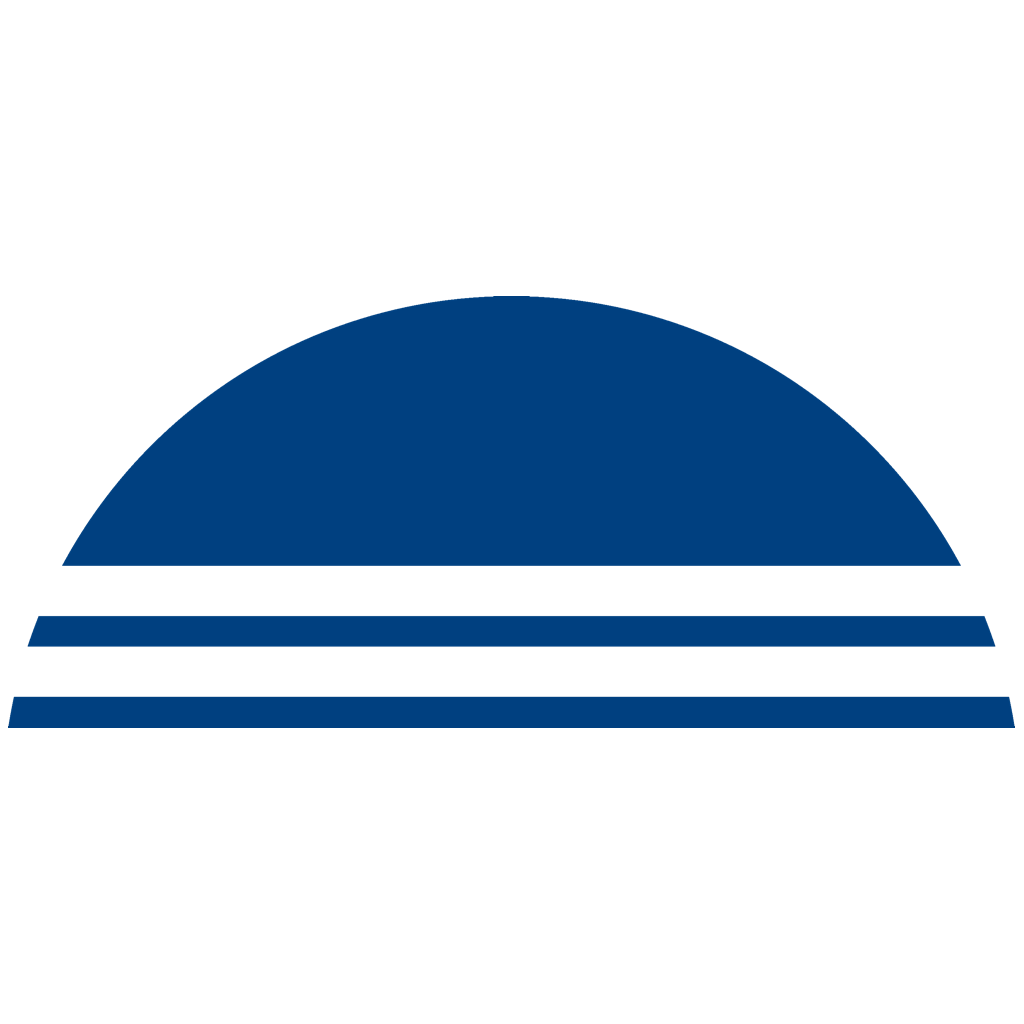- Here you will find the starting point for all the necessary steps to put your Phrase-Lock USB-Key into operation and use it correctly. With Phrase-Lock you have purchased a very secure solution for managing your login data and it should take a little time. After all, there is nothing less important than to protect your data.
We have created the instructions with the greatest care and tried to find a balanced degree of clarity and the necessary level of detail.
If you like, start with „USB-Key Installation“ or – if you have a little more time – with „App Overview“.
Introduction
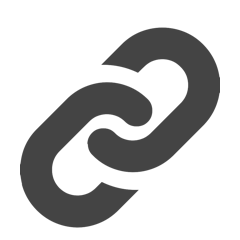 Phrase-Lock is available for iOS and Android devices. The menus are identical on both systems and work completely the same, except for a few differences that we had to consider. Read here what these are.
Phrase-Lock is available for iOS and Android devices. The menus are identical on both systems and work completely the same, except for a few differences that we had to consider. Read here what these are.
…Android vs. iOS
Android vs. iOS
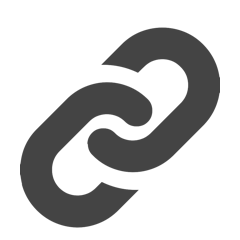 Here we present in simple words all the functionalities that the app offers. You can customize Phrase-Lock to suit your needs and turn it into a tool for daily use.
Here we present in simple words all the functionalities that the app offers. You can customize Phrase-Lock to suit your needs and turn it into a tool for daily use.
…App Overview
App Overview
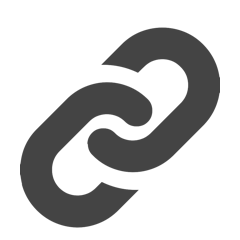 Installing your USB-Key is an indispensable step. For security reasons, the installation does not take place via the classic Bluetooth menu of your cell phone, but in the Phrase-Lock app in the setup. If you try to connect the USB-Key to your cell phone in the conventional way, you will only receive an error message. This message does not mean that your USB-Key is damaged, but only that you cannot pair it and must follow the instructions instead.
Installing your USB-Key is an indispensable step. For security reasons, the installation does not take place via the classic Bluetooth menu of your cell phone, but in the Phrase-Lock app in the setup. If you try to connect the USB-Key to your cell phone in the conventional way, you will only receive an error message. This message does not mean that your USB-Key is damaged, but only that you cannot pair it and must follow the instructions instead.
…Install a USB-Key
Install a USB-Key
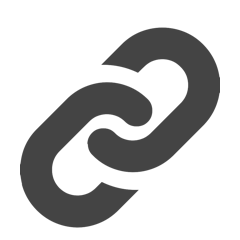 For example, if you have purchased a new cell phone and want to install your USB-Key on it, you must first uninstall the USB-Key from the previous cell phone. Uninstalling is easy, you just need to make sure your phone has an Internet connection to register the uninstallation.
For example, if you have purchased a new cell phone and want to install your USB-Key on it, you must first uninstall the USB-Key from the previous cell phone. Uninstalling is easy, you just need to make sure your phone has an Internet connection to register the uninstallation.
…Smartphone change
Smartphone change
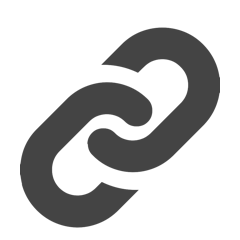 Here you will learn how to create and edit login data. We recommend to do some experiments at the beginning to get more confidence in using Phrase-Lock.
Here you will learn how to create and edit login data. We recommend to do some experiments at the beginning to get more confidence in using Phrase-Lock.
…Edit login data
Edit login data
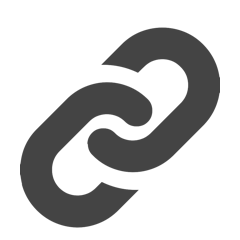 We have provided an online QR data generator for you so that you can quickly and easily transfer new login data to your cell phone. Because it’ easier to type on your computer keyboard than on your cell phone.
We have provided an online QR data generator for you so that you can quickly and easily transfer new login data to your cell phone. Because it’ easier to type on your computer keyboard than on your cell phone.
Please note the special note in these instructions!
…Scanning login data
Scanning login data
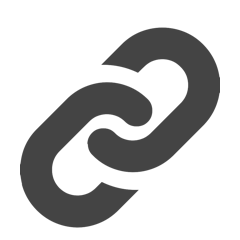 Phrase-Lock is a pretty safe tool even from its conception. However, there is a very important step to take after installing the USB-Key: Please change the factory default master key to activate the backup function!
Phrase-Lock is a pretty safe tool even from its conception. However, there is a very important step to take after installing the USB-Key: Please change the factory default master key to activate the backup function!
…Encrypt & Backup
Encrypt & Backup
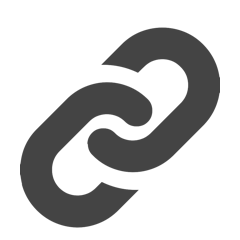 In the best case, you never have to resort to a backup. However, if this should become necessary, you are lucky to have one. Here you can learn how to restore your login data with a backup.
In the best case, you never have to resort to a backup. However, if this should become necessary, you are lucky to have one. Here you can learn how to restore your login data with a backup.
Please note: A backup can only be restored with a USB-Key that also has the appropriate master key!
…Restore Backup
Restore Backup
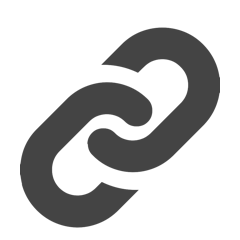 Push-To-Login is a very comfortable way to access and to log in via link very fast. We have developed two methods for this:
Push-To-Login is a very comfortable way to access and to log in via link very fast. We have developed two methods for this:
• A special link for your Favorites bar in the browser or
• to install one of our browser plugins.
In both cases, we use push technology from Apple and Google without revealing or knowing any of your secrets! There is a small difference between the two methods that you may be interested in. Here you can find out all about it.
…Push To Login
Push To Login
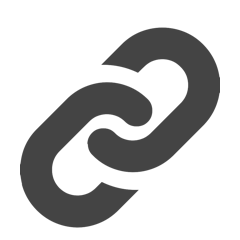 Phrase-Lock Enterprise Services can be used to manage, distribute and synchronize login data. This is especially interesting for those logins that you want to share with others, such as WLAN routers or similar hardware. Or there is a social media account that should be managed by more than one person. Or you send sensitive data with TrueCrypt and do not want to send the password by e-mail or SMS. In all these cases Phrase-Lock offers a perfect and extremely secure solution with its enterprise services!
Phrase-Lock Enterprise Services can be used to manage, distribute and synchronize login data. This is especially interesting for those logins that you want to share with others, such as WLAN routers or similar hardware. Or there is a social media account that should be managed by more than one person. Or you send sensitive data with TrueCrypt and do not want to send the password by e-mail or SMS. In all these cases Phrase-Lock offers a perfect and extremely secure solution with its enterprise services!
…Enterprise-Services
Enterprise-Services
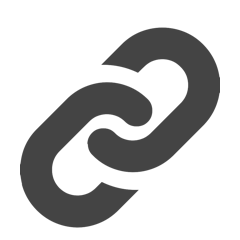 OTP, also pronounced one-time password, is a technology to have another secure element besides your login name and password. We chose a standardized implementation according to RFC 4648 and RFC 6238, after which you can add an OTP element to each login data record. This sounds very complicated, but it is not. Do not be impressed by the standard designations! Here you will learn how to set up and use an OTP.
OTP, also pronounced one-time password, is a technology to have another secure element besides your login name and password. We chose a standardized implementation according to RFC 4648 and RFC 6238, after which you can add an OTP element to each login data record. This sounds very complicated, but it is not. Do not be impressed by the standard designations! Here you will learn how to set up and use an OTP.
…OTP One-Time-Password
OTP One-Time-Password
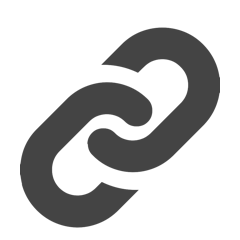 With Phrase-Lock, your login data is encrypted on the phone and your individual master key is on the Phrase-Lock USB key. If the phone and the USB key are separated, or if they have no radio connection, the login data cannot be accessed either. But sometimes it is necessary to be able to use the data offline from the USB-Key, e.g. for the Auto-Fill functions of your phone. Here you will find an explanation how the offline mode is activated and still the security is maintained.
With Phrase-Lock, your login data is encrypted on the phone and your individual master key is on the Phrase-Lock USB key. If the phone and the USB key are separated, or if they have no radio connection, the login data cannot be accessed either. But sometimes it is necessary to be able to use the data offline from the USB-Key, e.g. for the Auto-Fill functions of your phone. Here you will find an explanation how the offline mode is activated and still the security is maintained.
…Use Phrase-Lock offline
Use Phrase-Lock offline
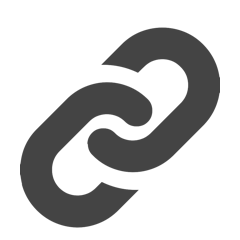 Using login data directly on the smartphone without having to work with copy&paste is a modern way to use secure passwords separately from the USB-Key. iOS supports this with the Auto-Fill function. How you can use this service for your iOS devices can be found here.
Using login data directly on the smartphone without having to work with copy&paste is a modern way to use secure passwords separately from the USB-Key. iOS supports this with the Auto-Fill function. How you can use this service for your iOS devices can be found here.
…iOS & Auto-Fill
iOS & Auto-Fill
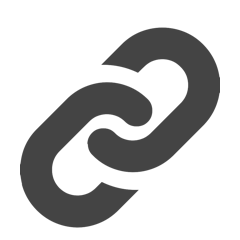 Using login data directly on the smartphone without having to work with copy&paste is a modern way to use secure passwords separately from the USB-Key. As with iOS, the Auto-Fill function is also available for Android. However, the two operating systems differ in the way the Auto-Fill function is supported. Therefore there is a separate description for Android here.
Using login data directly on the smartphone without having to work with copy&paste is a modern way to use secure passwords separately from the USB-Key. As with iOS, the Auto-Fill function is also available for Android. However, the two operating systems differ in the way the Auto-Fill function is supported. Therefore there is a separate description for Android here.
…Android & Auto-Fill