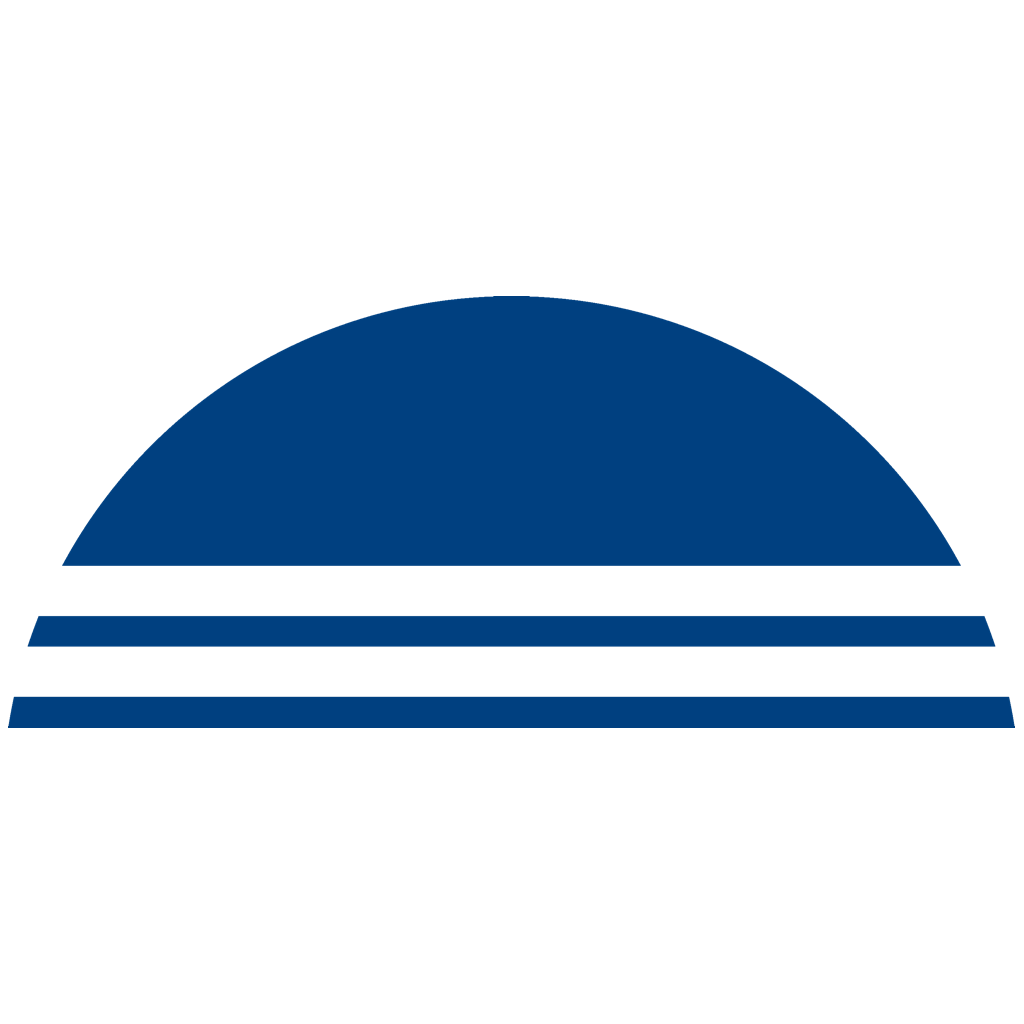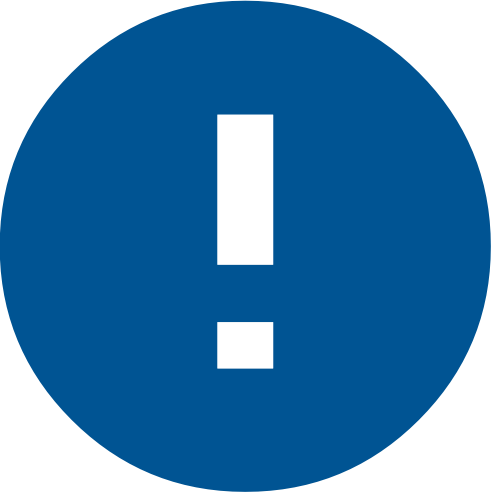 Please note: To restore a backup, you must re-import the previously created backup file. To do this, use the same tool that you used for saving. Phrase-Lock itself does not access your files or any other of your services for importing a backup. This would require special rights that we do not want for reasons of security and discretion for Phrase-Lock.
Please note: To restore a backup, you must re-import the previously created backup file. To do this, use the same tool that you used for saving. Phrase-Lock itself does not access your files or any other of your services for importing a backup. This would require special rights that we do not want for reasons of security and discretion for Phrase-Lock.
Open Backup with iOS
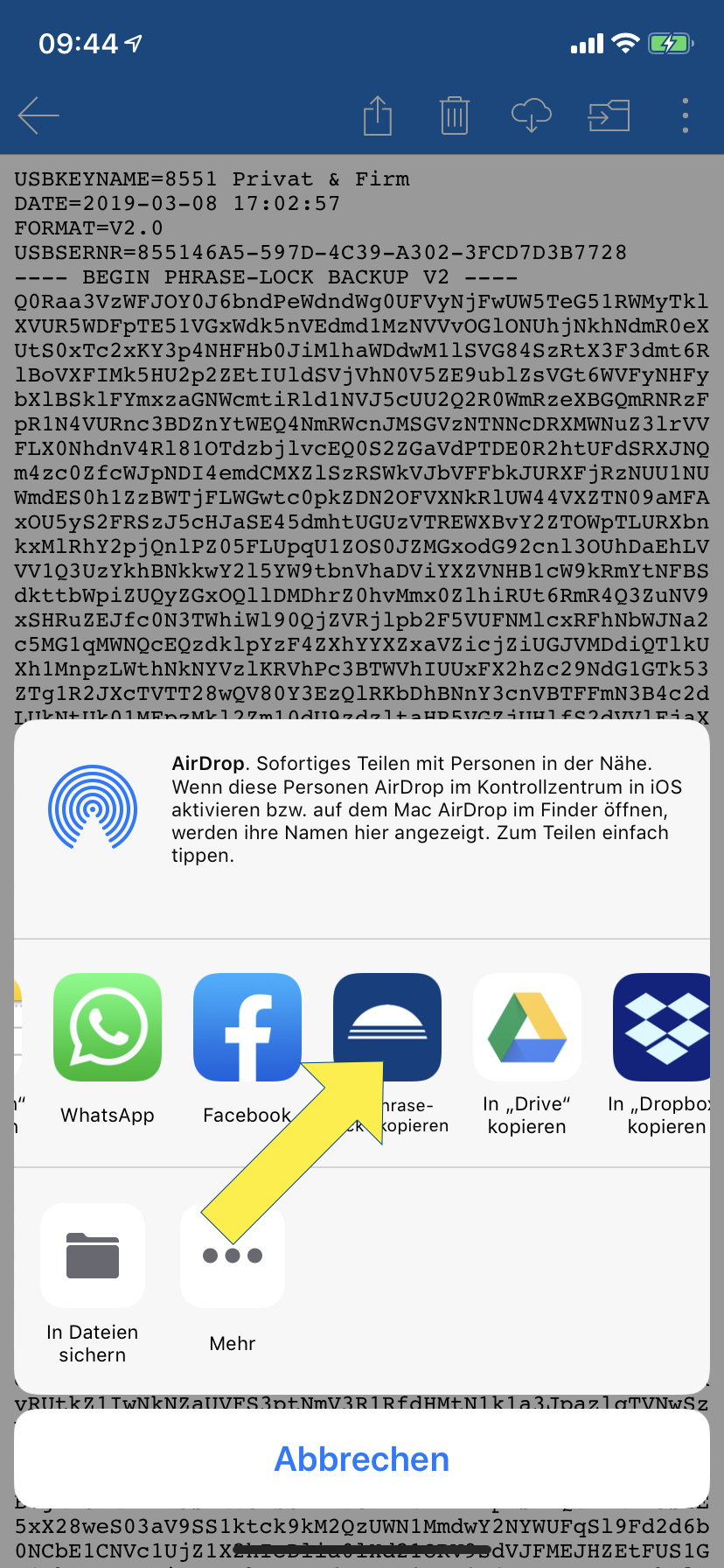 The goal of this step is to restore a backup. This is necessary, for example, if the relevant access data is to be transferred to another cell phone or USB-Key.
The goal of this step is to restore a backup. This is necessary, for example, if the relevant access data is to be transferred to another cell phone or USB-Key.
Select a backup with your preferred service and find the menu item that allows you to open the backup with another program.
Once you have found this menu item, you should see a list with the Phrase-Lock logo. Tap on it and follow the message on your display.
Open Backup with Android
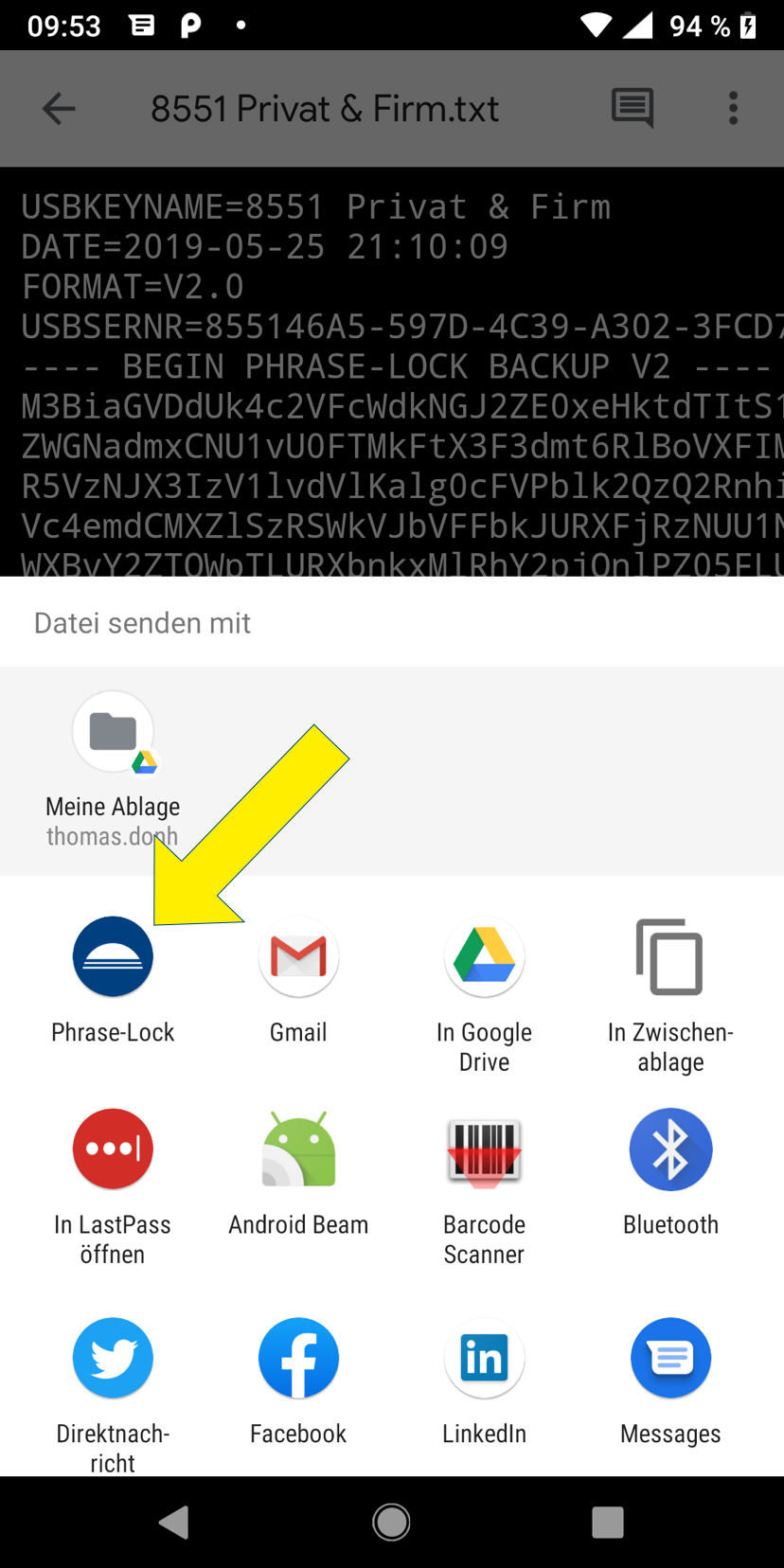 To restore a backup with Android, follow the same procedure as for iOS: open the backup file with the same service or app with which you saved the backup.
To restore a backup with Android, follow the same procedure as for iOS: open the backup file with the same service or app with which you saved the backup.
The menu item you need to find can be “Send file”, “Send copy” or similar. Android offers more possibilities than iOS to work with files; the price for this is that a complete description would go beyond the scope here.
Once you have found this send menu item, a list will open with the Phrase-Lock logo. Tap on it and follow the message on your display.
Experience has shown that Android users of Phrase-Lock know exactly how their cell phones work. If you still don’t know how to restore your backups, we’ll be happy to check it out for you.
Import Backup
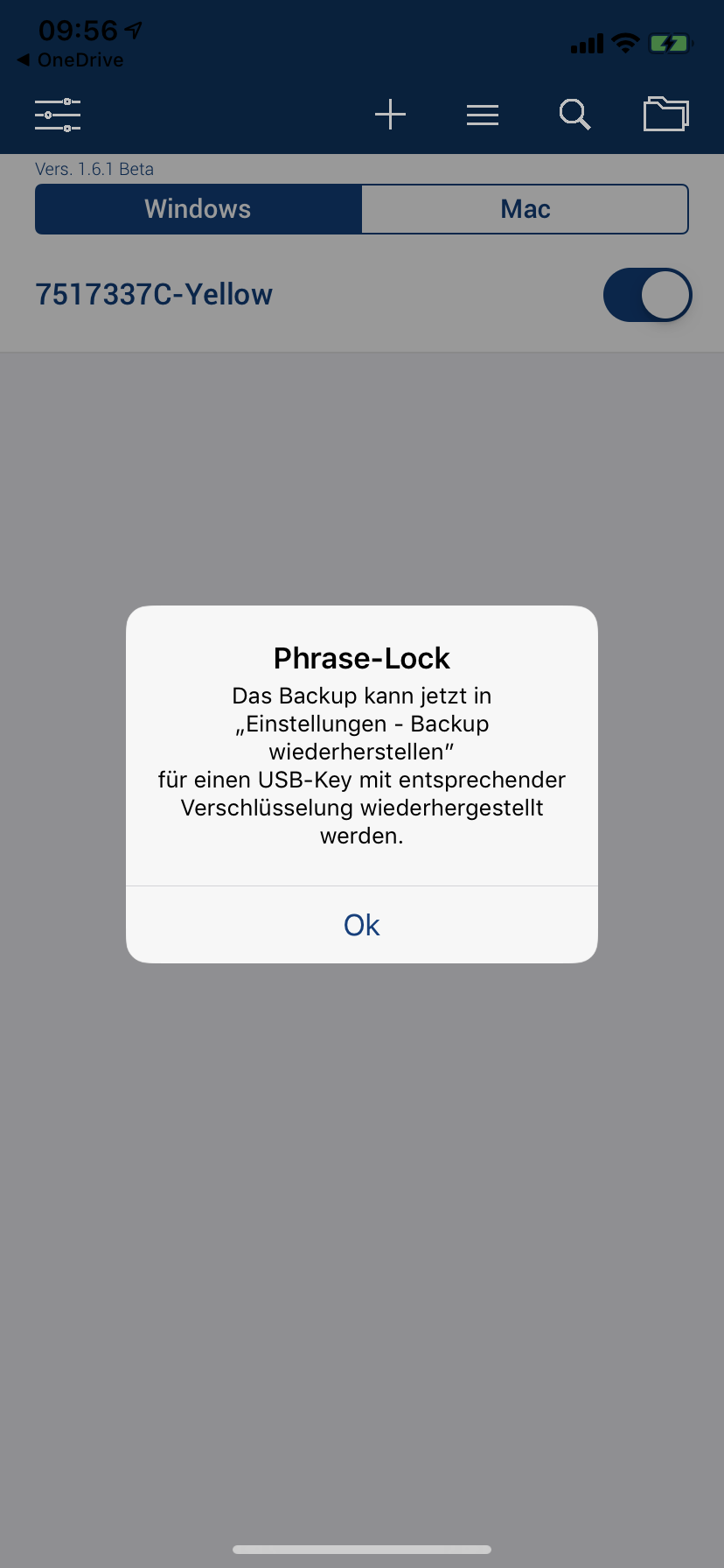 If the previous step worked as expected, you should see the message shown here. Otherwise, please be aware of any error message.
If the previous step worked as expected, you should see the message shown here. Otherwise, please be aware of any error message.
Acknowledge the positive message and switch to the settings to process or restore the just imported backup.
Please note: With iOS, you automatically switch to the Phrase-Lock app immediately after the previous step. With Android, the message may appear in the foreground of the file service or file app and you may have to switch to Phrase-Lock manually.
Process Backup
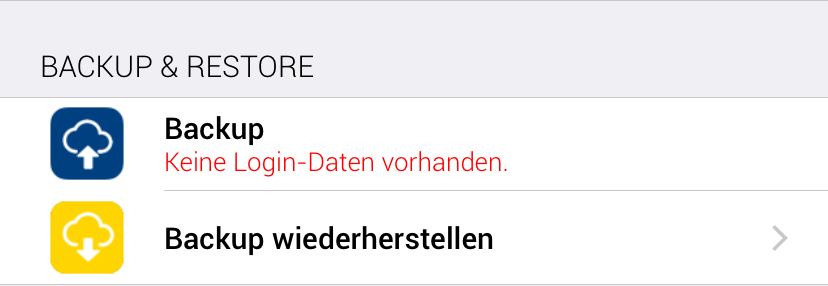 Once your backup has been successfully imported, you will see the menu item “Restore backup” released in the settings. Tap on it and the restore mask will appear.
Once your backup has been successfully imported, you will see the menu item “Restore backup” released in the settings. Tap on it and the restore mask will appear.
Restore Backup
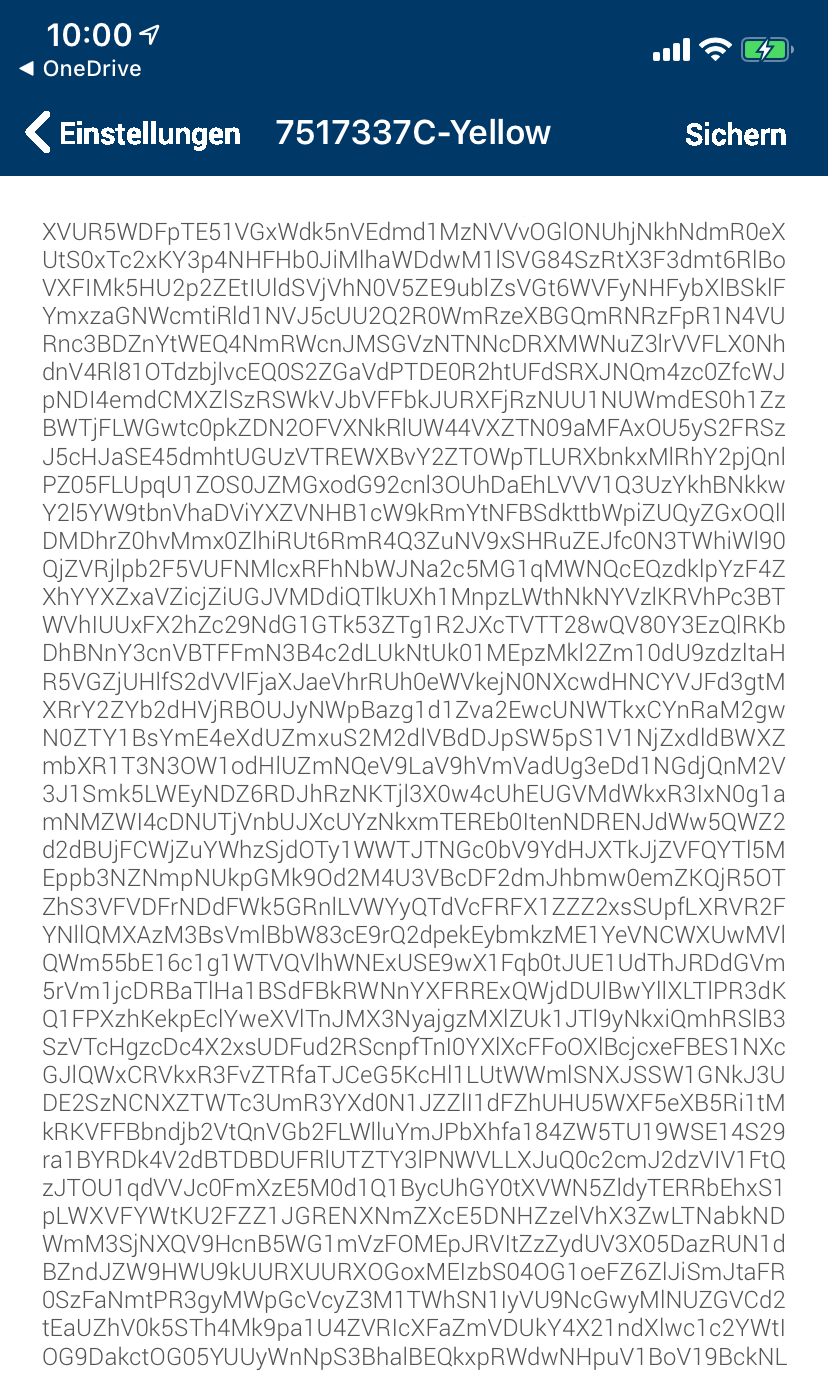 You now see the backup as it was created before. If you now press „Save“ at the top right, the backup will be restored.
You now see the backup as it was created before. If you now press „Save“ at the top right, the backup will be restored.
Note: All login data are marked with a unique ID that ensures that the correct login record is restored, regardless of whether or not its name has changed in the meantime.
Now press „Save“ to restore the imported backup.
Done!
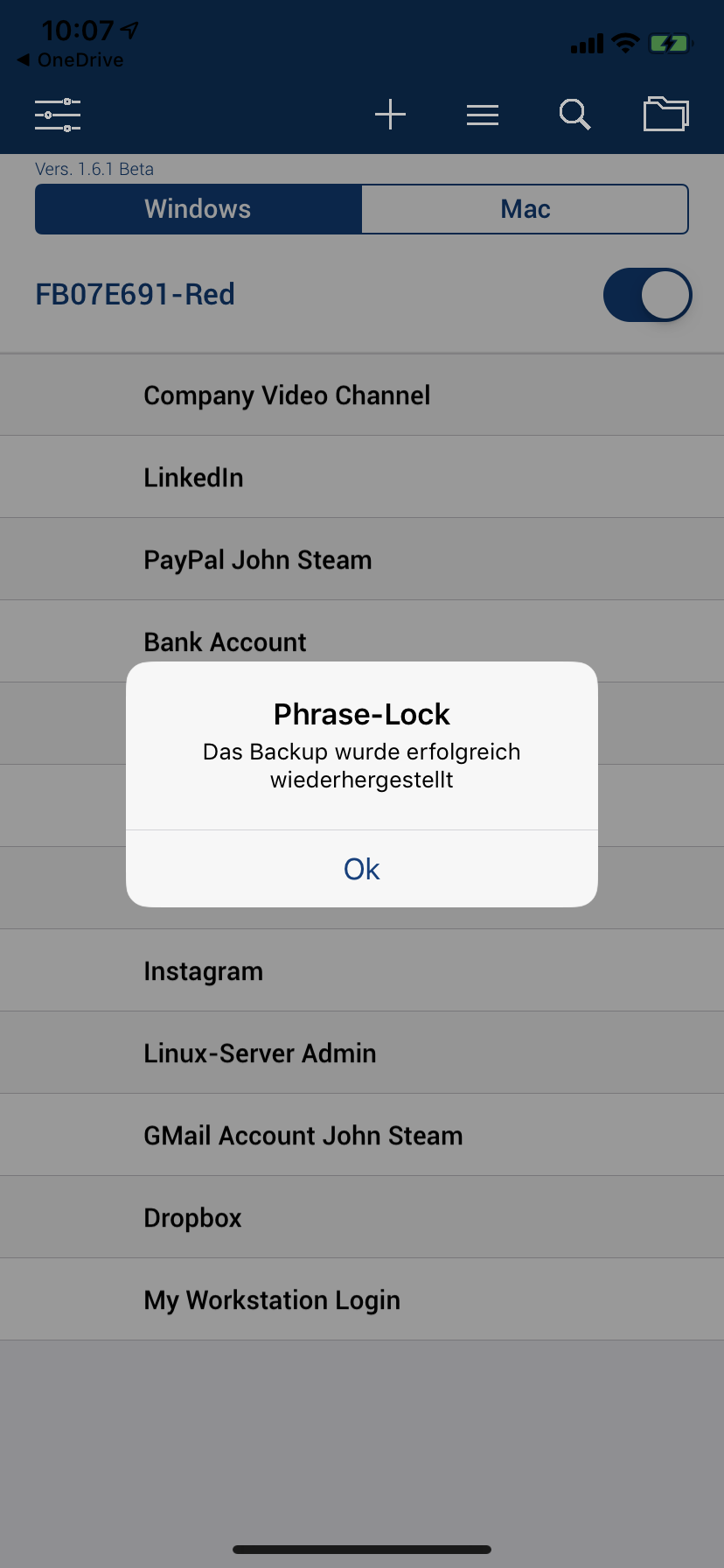 If the backup was successfully restored, you will see a success message as shown here.
If the backup was successfully restored, you will see a success message as shown here.
Please note: If the backup was created with another master key or the current master key does not match the backup, the imported backup cannot be restored. A corresponding error message is then displayed in this case.
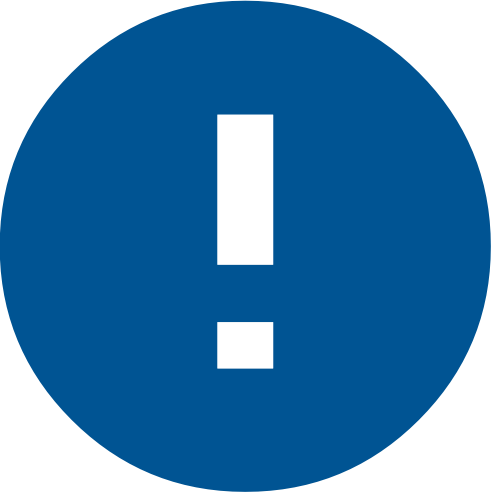 Please note: To restore a backup, you must re-import the previously created backup file. To do this, use the same tool that you used for saving. Phrase-Lock itself does not access your files or any other of your services for importing a backup. This would require special rights that we do not want for reasons of security and discretion for Phrase-Lock.
Please note: To restore a backup, you must re-import the previously created backup file. To do this, use the same tool that you used for saving. Phrase-Lock itself does not access your files or any other of your services for importing a backup. This would require special rights that we do not want for reasons of security and discretion for Phrase-Lock.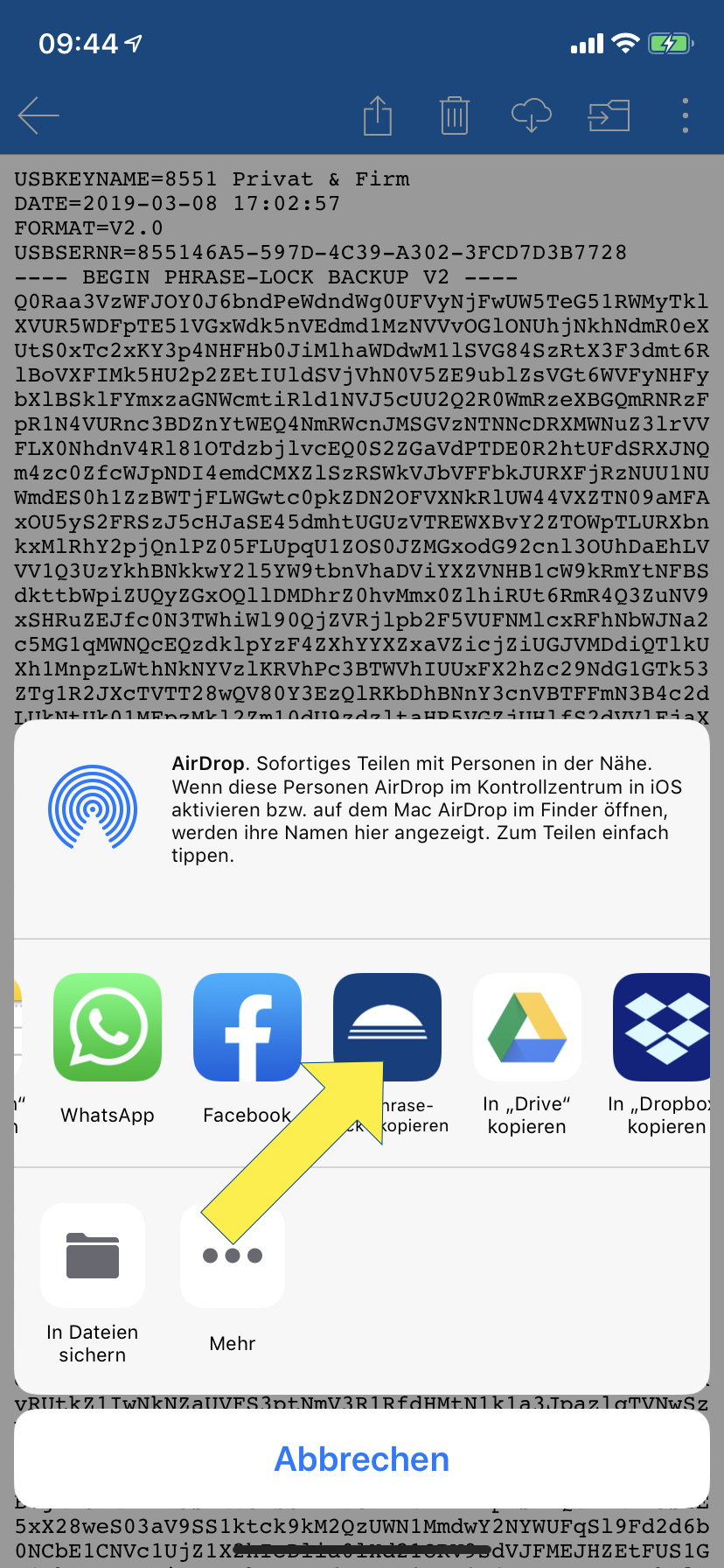 The goal of this step is to restore a backup. This is necessary, for example, if the relevant access data is to be transferred to another cell phone or USB-Key.
The goal of this step is to restore a backup. This is necessary, for example, if the relevant access data is to be transferred to another cell phone or USB-Key.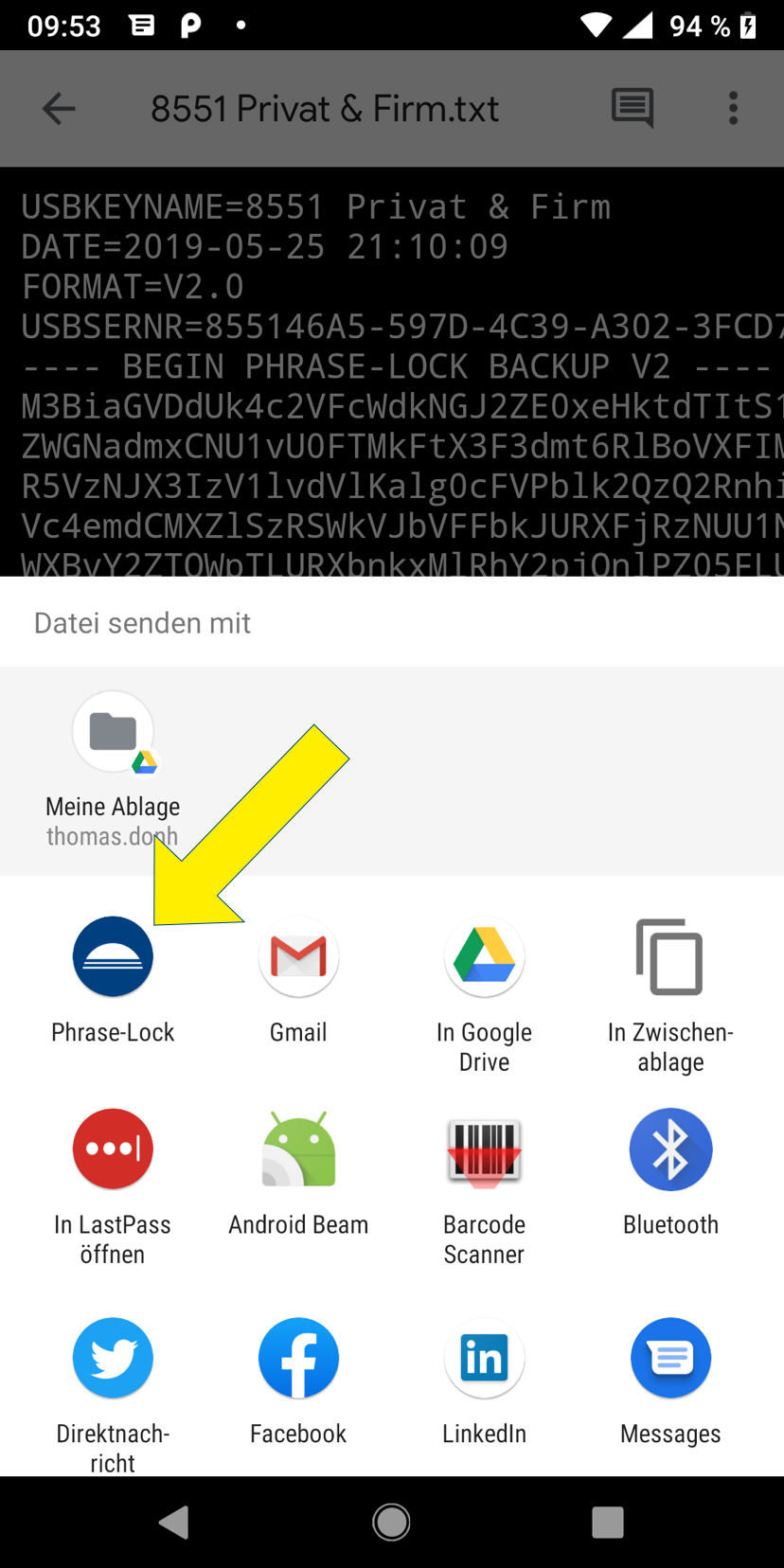 To restore a backup with Android, follow the same procedure as for iOS: open the backup file with the same service or app with which you saved the backup.
To restore a backup with Android, follow the same procedure as for iOS: open the backup file with the same service or app with which you saved the backup.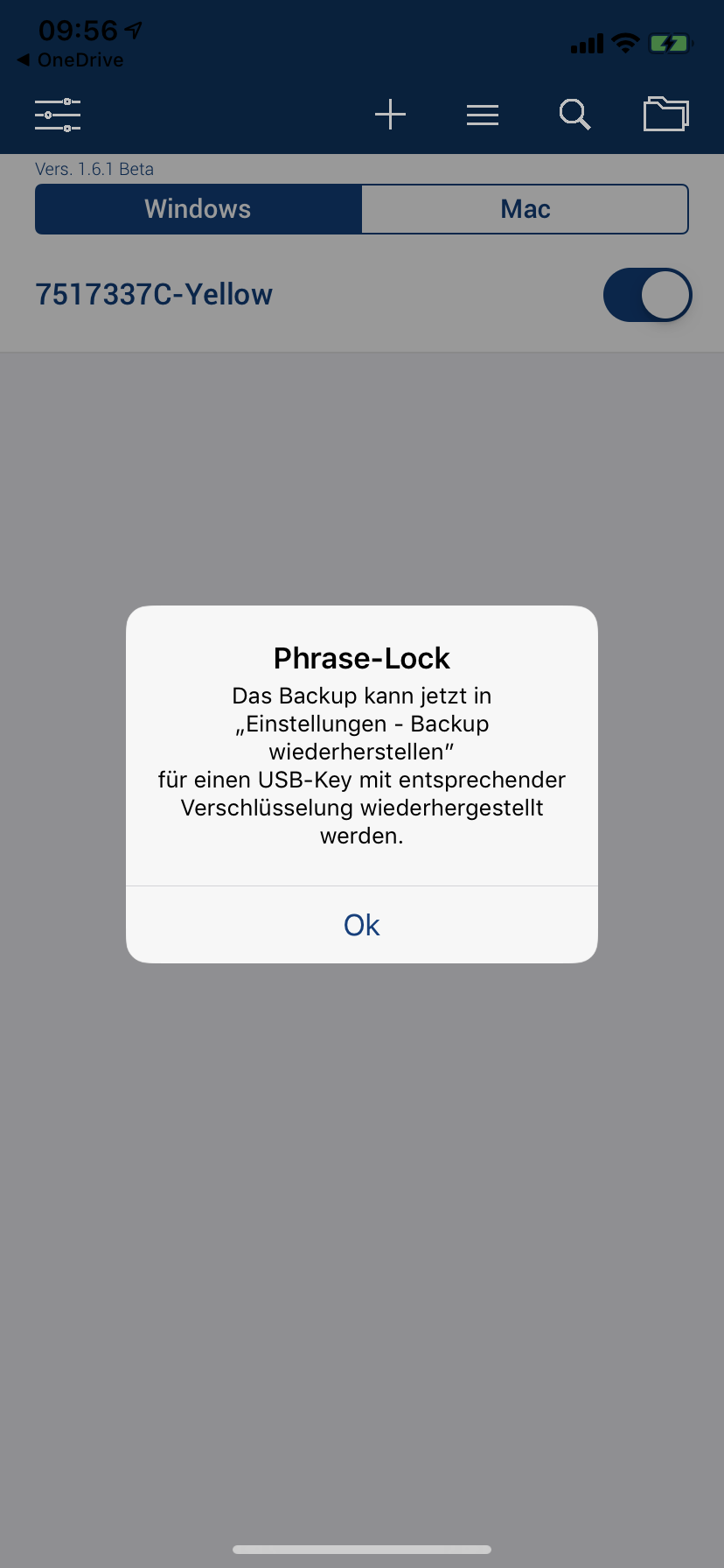 If the previous step worked as expected, you should see the message shown here. Otherwise, please be aware of any error message.
If the previous step worked as expected, you should see the message shown here. Otherwise, please be aware of any error message.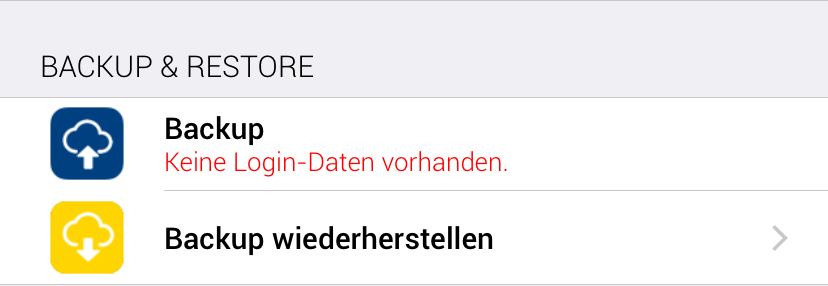 Once your backup has been successfully imported, you will see the menu item “Restore backup” released in the settings. Tap on it and the restore mask will appear.
Once your backup has been successfully imported, you will see the menu item “Restore backup” released in the settings. Tap on it and the restore mask will appear.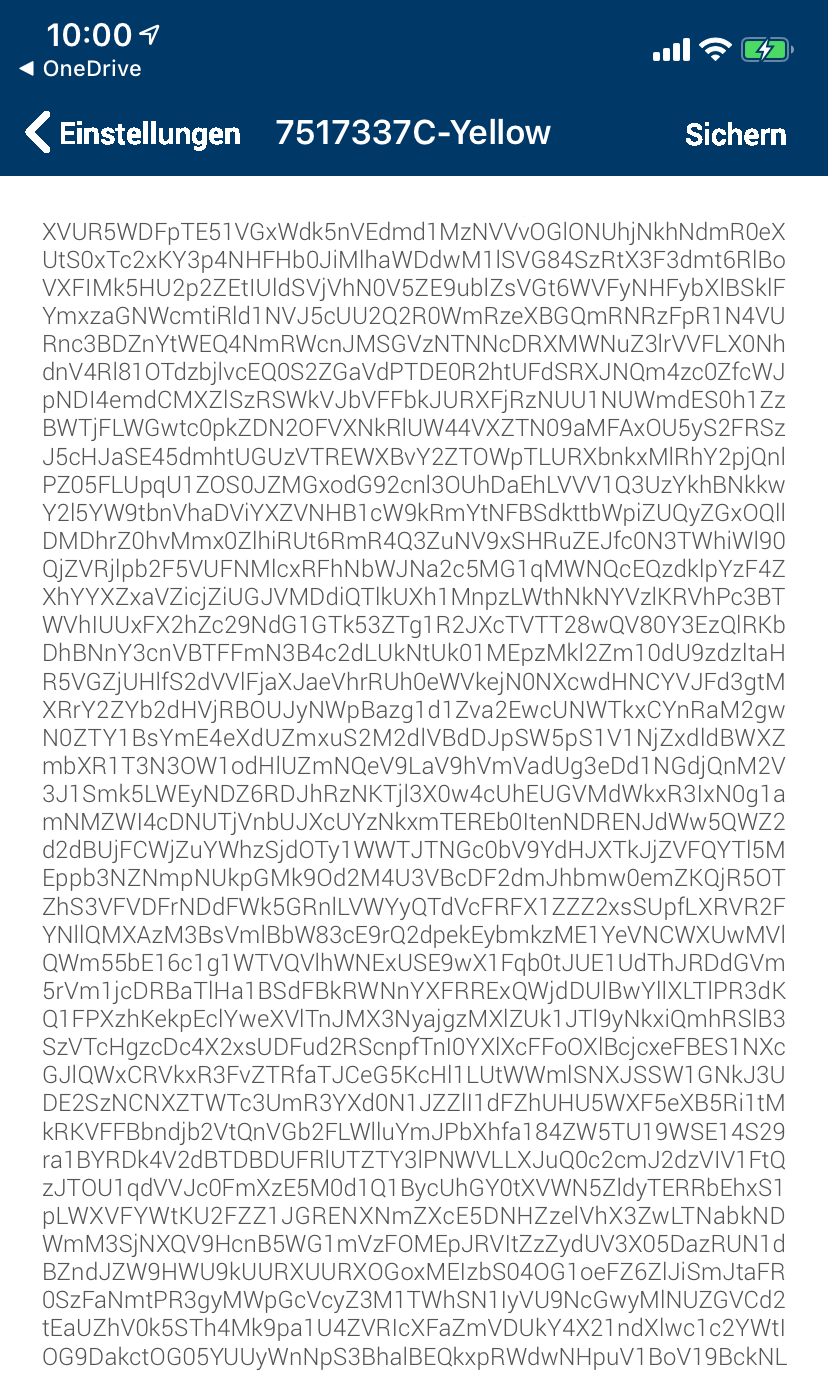 You now see the backup as it was created before. If you now press „Save“ at the top right, the backup will be restored.
You now see the backup as it was created before. If you now press „Save“ at the top right, the backup will be restored.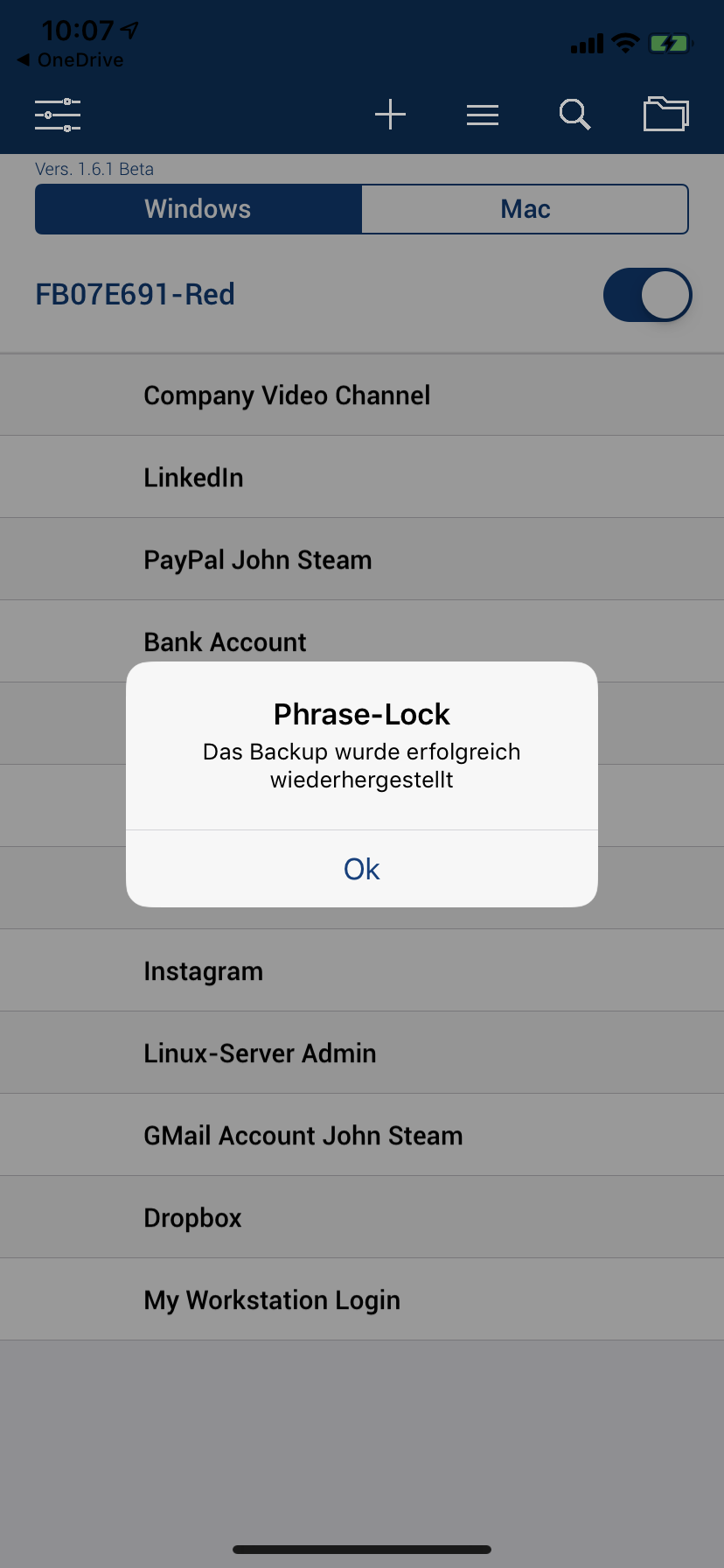 If the backup was successfully restored, you will see a success message as shown here.
If the backup was successfully restored, you will see a success message as shown here.