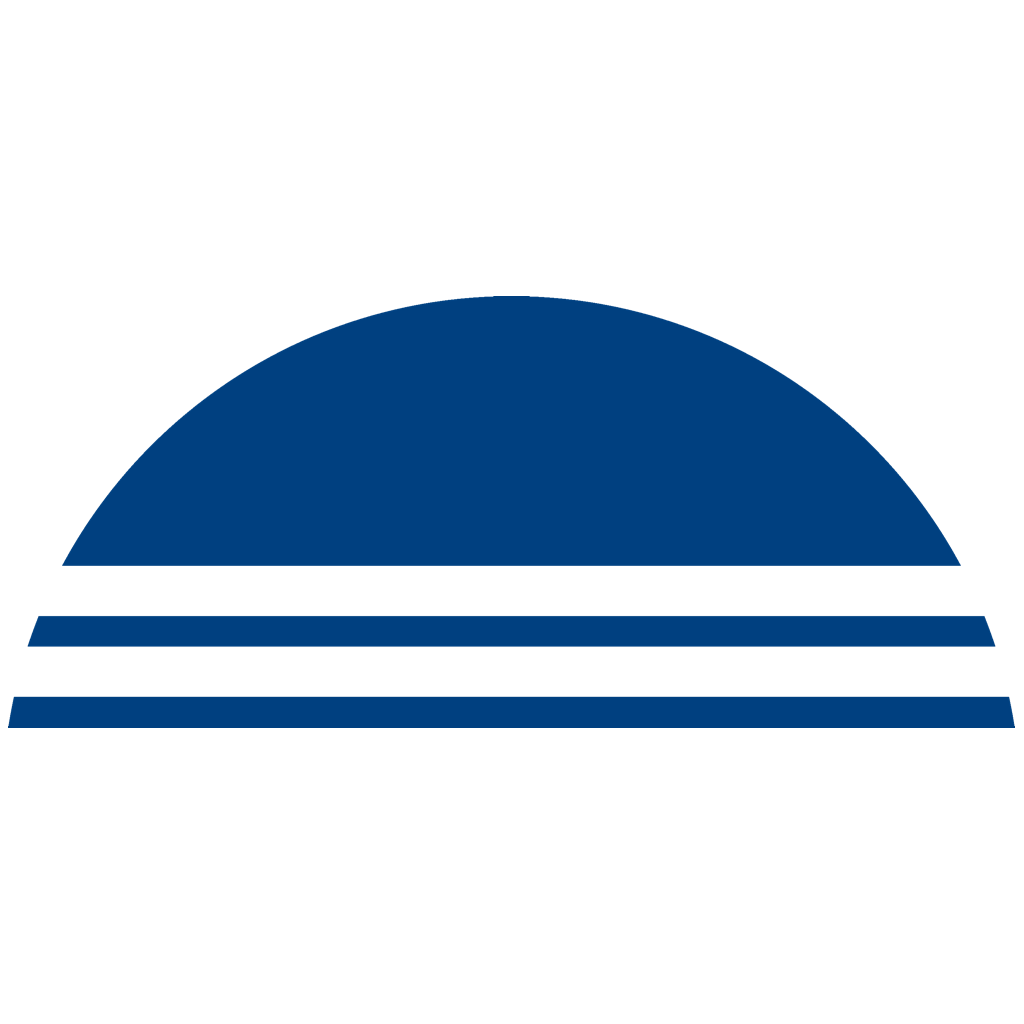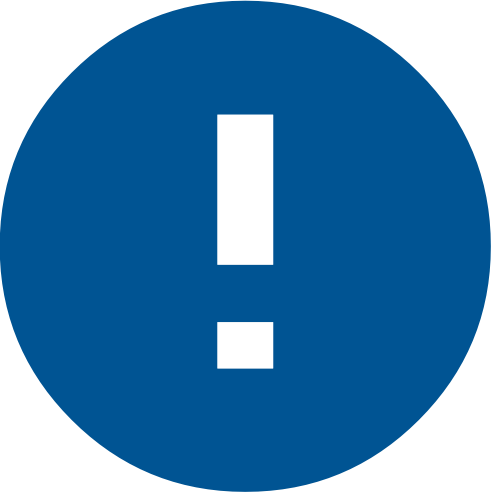 Please note: Phrase-Lock USB-Keys are manufactured as individual unique items and delivered with a predefined master key. To create secure and individual backups, it is absolutely necessary to exchange the master key. The master key itself is calculated during the encryption process and should be kept safe. As long as you have a current backup with the corresponding master key, you can restart at any time in case of loss of cell phone or USB-Key.
Please note: Phrase-Lock USB-Keys are manufactured as individual unique items and delivered with a predefined master key. To create secure and individual backups, it is absolutely necessary to exchange the master key. The master key itself is calculated during the encryption process and should be kept safe. As long as you have a current backup with the corresponding master key, you can restart at any time in case of loss of cell phone or USB-Key.
Notice: It has proven very useful in practice to use a QR code as the master key, which is scanned for this purpose. QR code generators are easy to find on the Internet, where there is something for every taste. Print out the QR code and place it in a safe and secure place.
Important note about the master key: Since App version 1.6, the master key is accepted for each installation with no limitation of functionality. For you, this means that backups are possible even with the factory pre-defined master key. If you install a USB Key on another telephone, the current master key is also applied. Independently of whether it is the factory key or a newly defined master key.
USB-Key License information
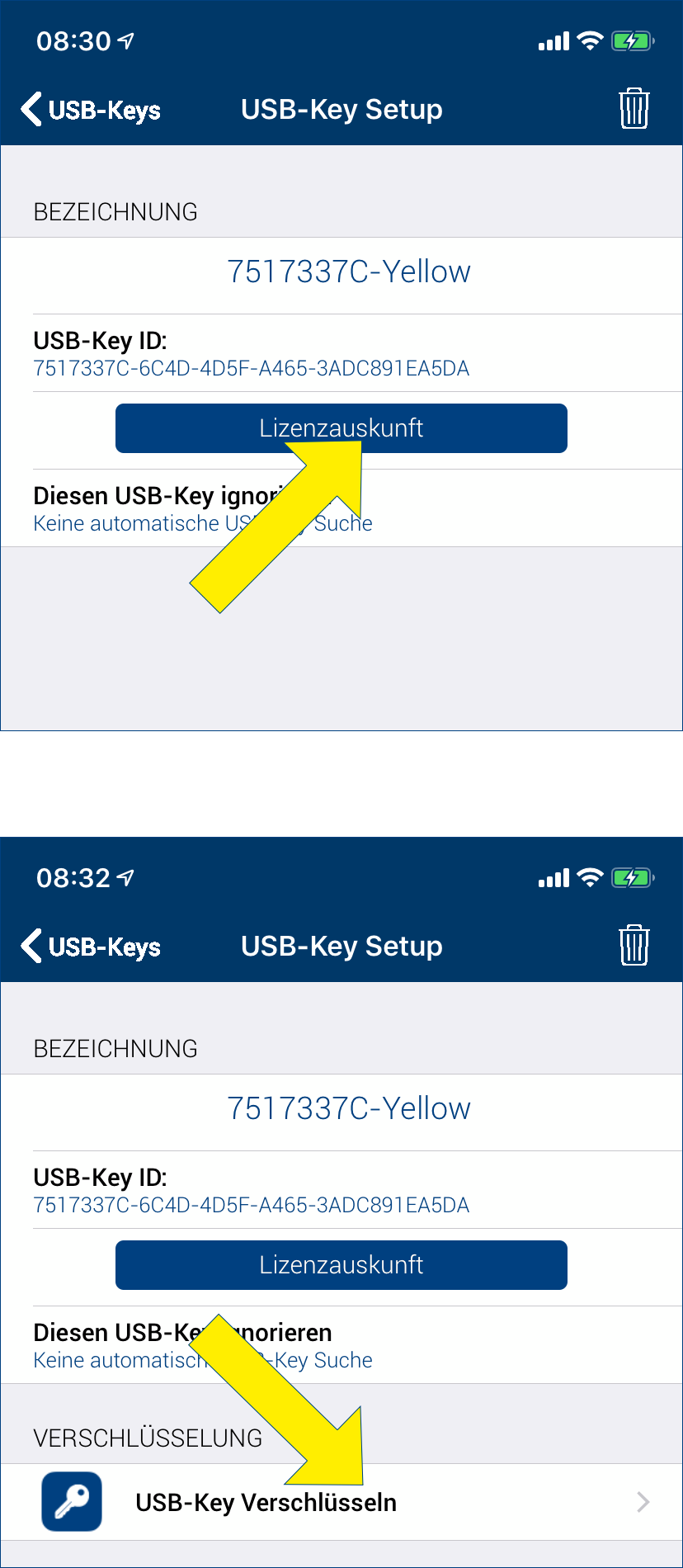 In order to see all menu items of the USB-Key Setup, it is absolutely necessary to execute the license information after the installation. You can assign an individual master key to your USB key only after this step.
In order to see all menu items of the USB-Key Setup, it is absolutely necessary to execute the license information after the installation. You can assign an individual master key to your USB key only after this step.
Encrypt the USB-Key
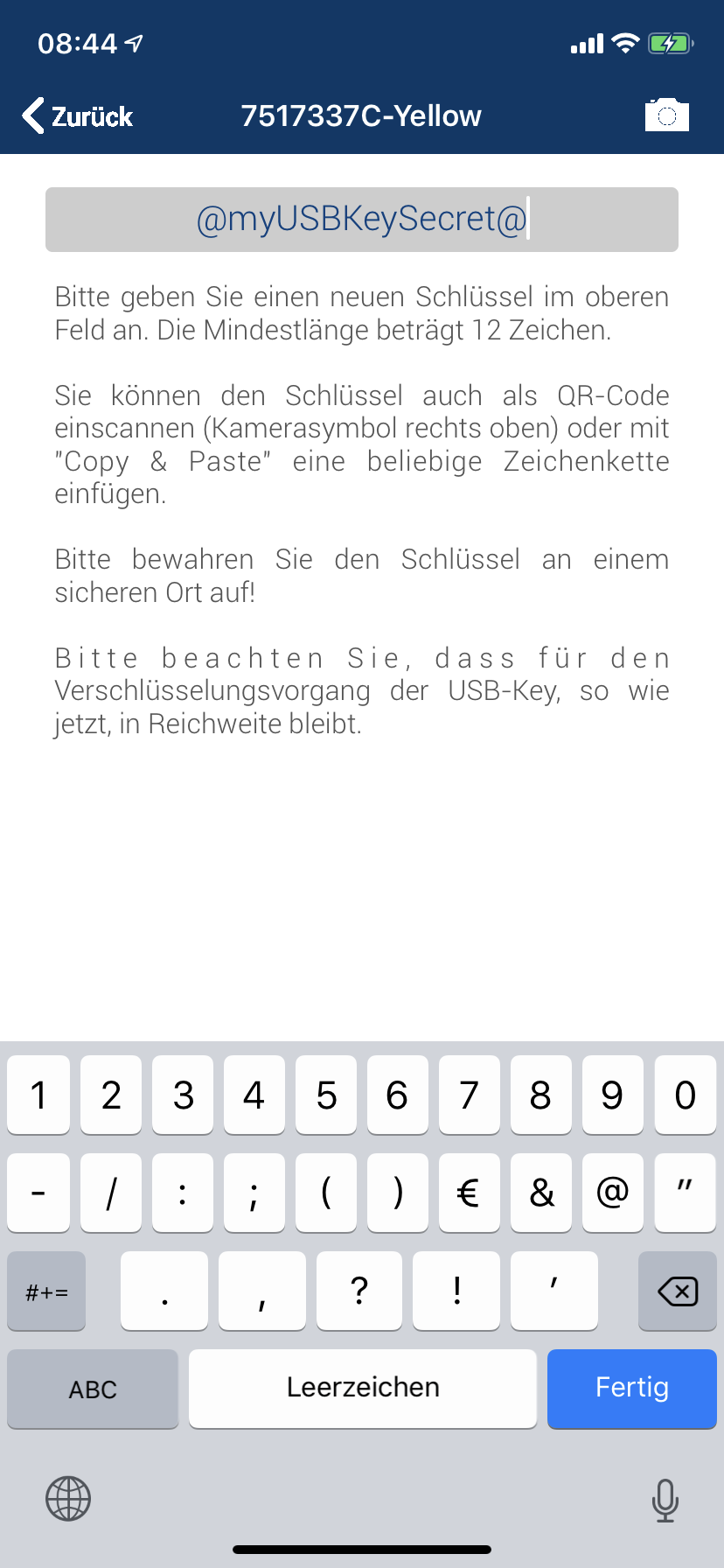 You can access the menu shown by choosing
You can access the menu shown by choosing
„Settings – Encrypt USB-Key“ in the block „Security & Services“.
Enter the base-value for your master key. Alternatively, you can scan the master key with the camera icon in the upper right corner. It is up to you which method you prefer.
Then press „Encrypt now“. A key with a length of 256 bits is now calculated from the input and the exchange process starts!
Please make sure that the USB-Key is in range so that the master key can be transferred. All existing login data will be re-encrypted with the new master key. This can take a few seconds for a lot of data and you should not interrupt the process.
You will then see a message telling you how the process was completed. Please read the note carefully! If you have problems or do not know what the messages mean, please contact our support before taking further steps.
Note: You can replace and change the master key as often as you want when your previous key no longer seems to be safe. Please note that backups created with the older master key cannot be restored and therefore you should create a new backup.
Create Backup
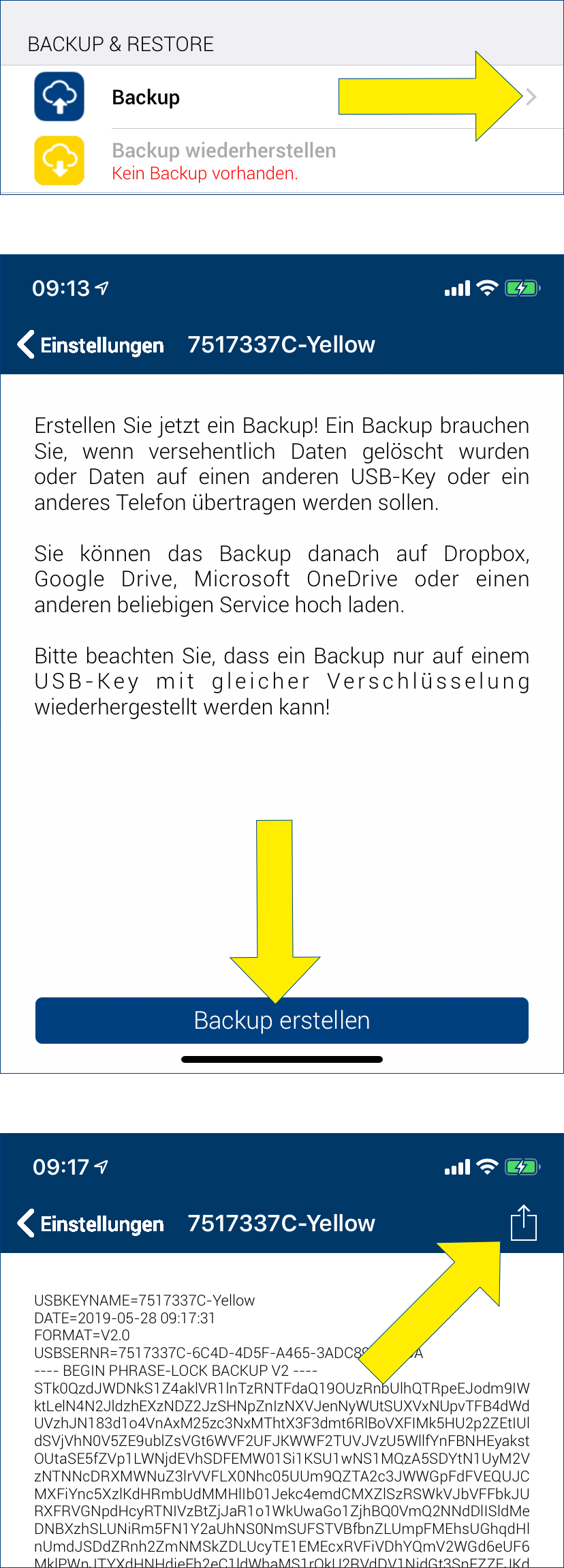 If the exchange of the master key has been successfully completed, you will see that the backup menu is now available. Now you are able to create a backup.
If the exchange of the master key has been successfully completed, you will see that the backup menu is now available. Now you are able to create a backup.
Tap the menu as shown. The next screen opens and you should read the note before you press “Prepare backup”.
When you have finally created the backup, you will see it as an encrypted text. The next step is to have this backup saved. Android and iOS devices show different advanced menus, which however lead to the same result.
Now tap the upload icon as shown.
Backups with iOS
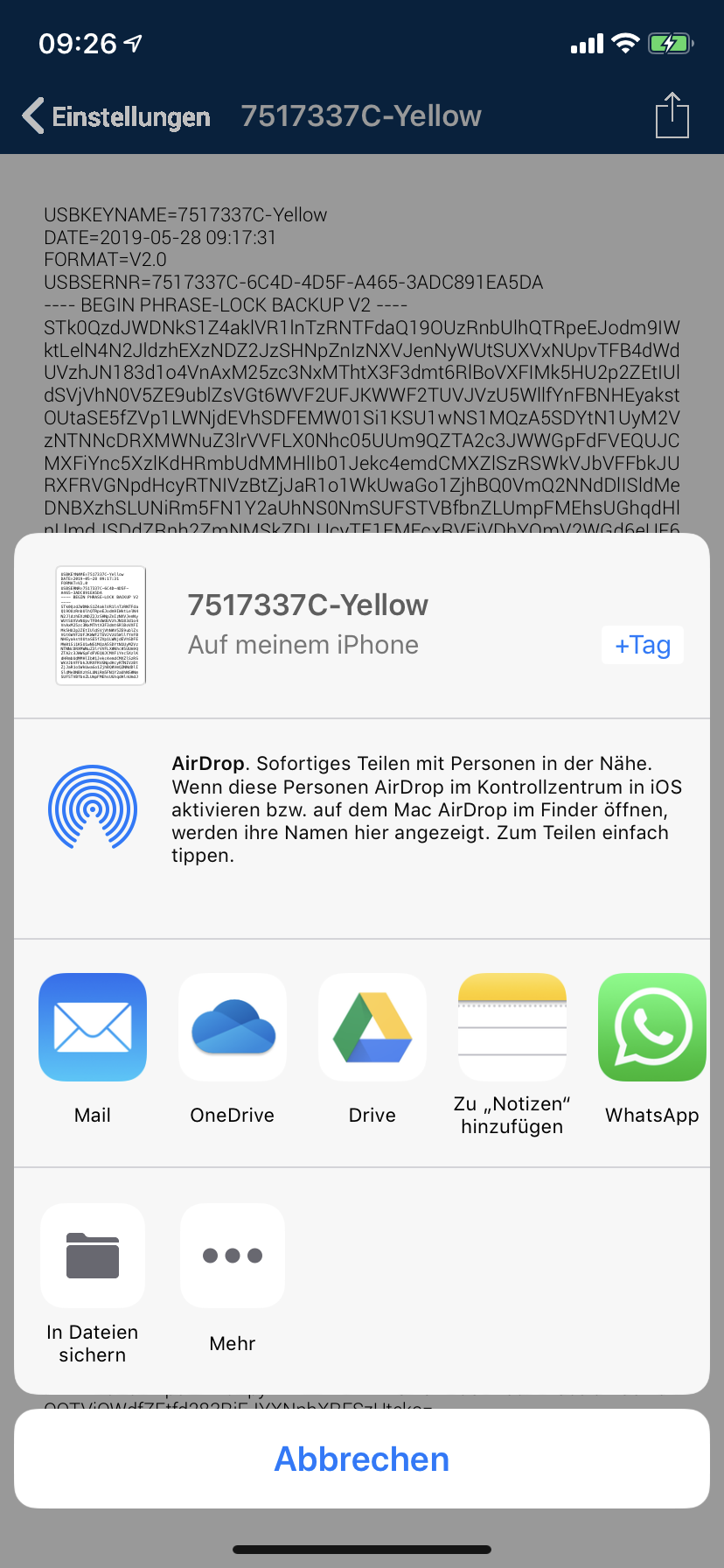 For iOS devices, you can choose between an existing cloud service or another app that allows you to store the backup as a text file. You can also send the backup to yourself as an email. The use of a cloud service is not a prerequisite for creating backups. Any program or app on your phone that can process a text file can be used to back up backups.
For iOS devices, you can choose between an existing cloud service or another app that allows you to store the backup as a text file. You can also send the backup to yourself as an email. The use of a cloud service is not a prerequisite for creating backups. Any program or app on your phone that can process a text file can be used to back up backups.
Which service or which app you use for your backups is up to you. We consider cloud services harmless in this case because the backups are best protected by your individual master key and can only be decrypted by your phone in conjunction with your USB-Key.
Backups with Android
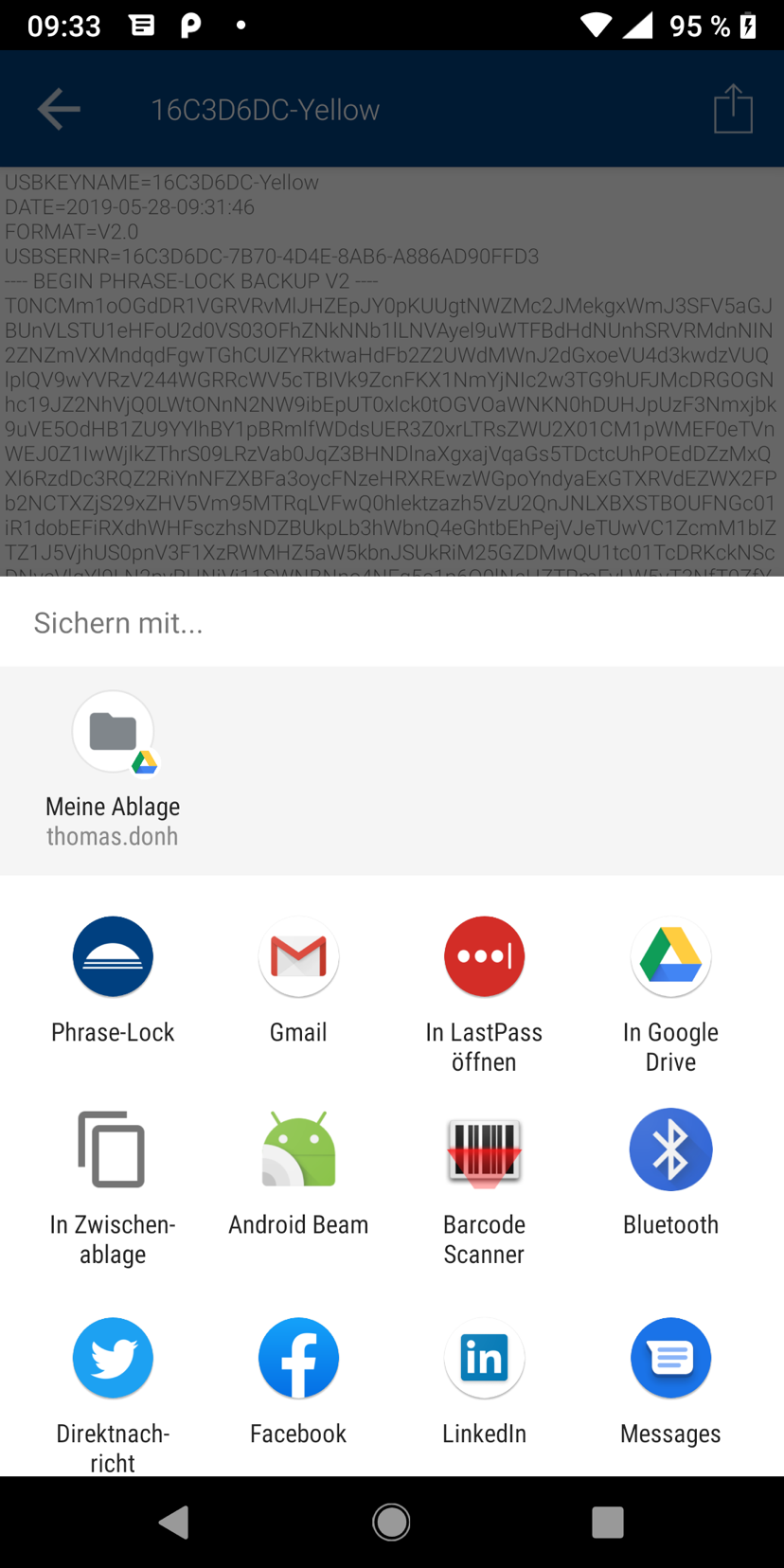 The menu provided by Android for saving your backups not only looks a little different, it also offers more possibilities. For example, if you can insert an SD card, your backups can be stored directly on it.
The menu provided by Android for saving your backups not only looks a little different, it also offers more possibilities. For example, if you can insert an SD card, your backups can be stored directly on it.
As with iOS, it’s completely up to you how you want to save your backups.
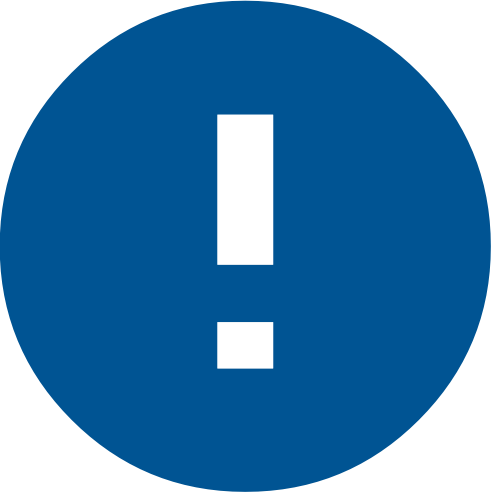 Please note: Phrase-Lock USB-Keys are manufactured as individual unique items and delivered with a predefined master key. To create secure and individual backups, it is absolutely necessary to exchange the master key. The master key itself is calculated during the encryption process and should be kept safe. As long as you have a current backup with the corresponding master key, you can restart at any time in case of loss of cell phone or USB-Key.
Please note: Phrase-Lock USB-Keys are manufactured as individual unique items and delivered with a predefined master key. To create secure and individual backups, it is absolutely necessary to exchange the master key. The master key itself is calculated during the encryption process and should be kept safe. As long as you have a current backup with the corresponding master key, you can restart at any time in case of loss of cell phone or USB-Key.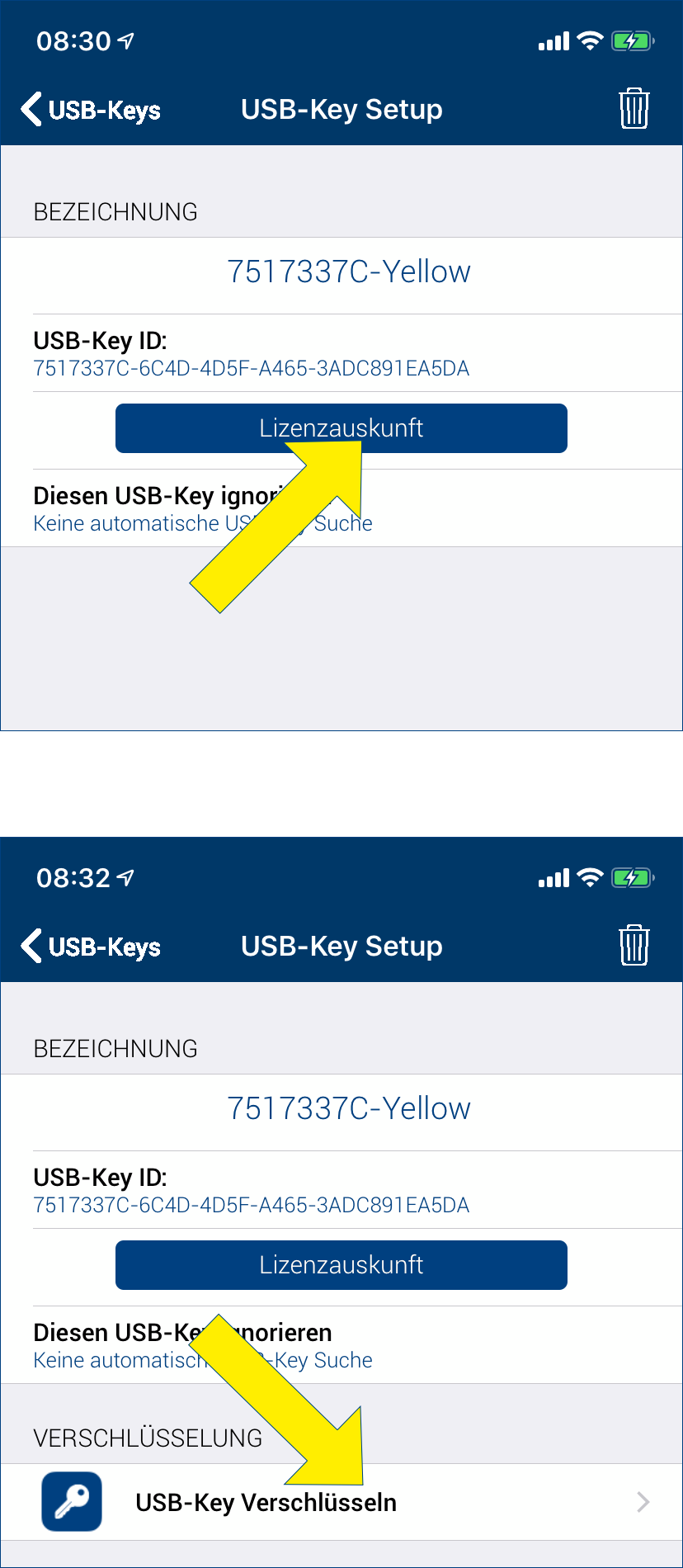 In order to see all menu items of the USB-Key Setup, it is absolutely necessary to execute the license information after the installation. You can assign an individual master key to your USB key only after this step.
In order to see all menu items of the USB-Key Setup, it is absolutely necessary to execute the license information after the installation. You can assign an individual master key to your USB key only after this step.
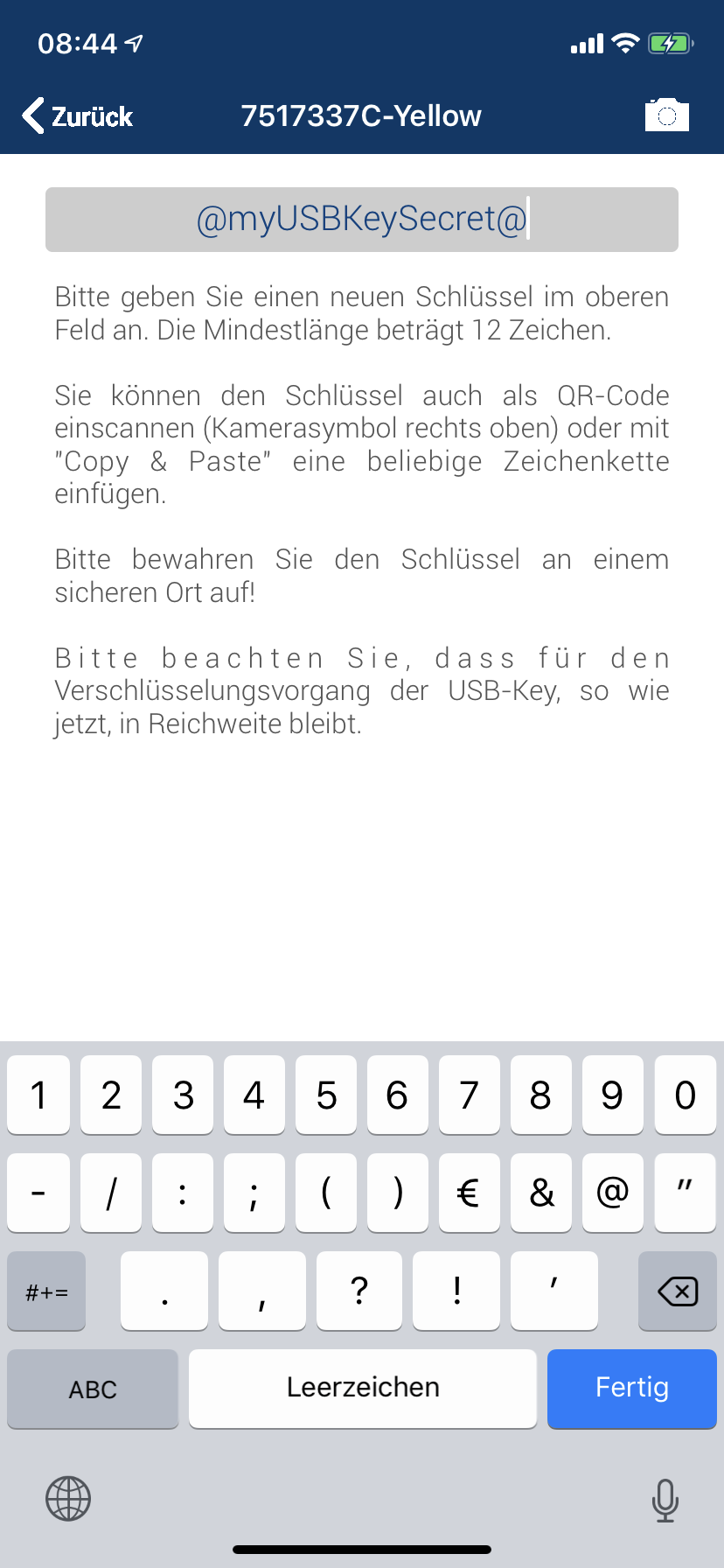 You can access the menu shown by choosing
You can access the menu shown by choosing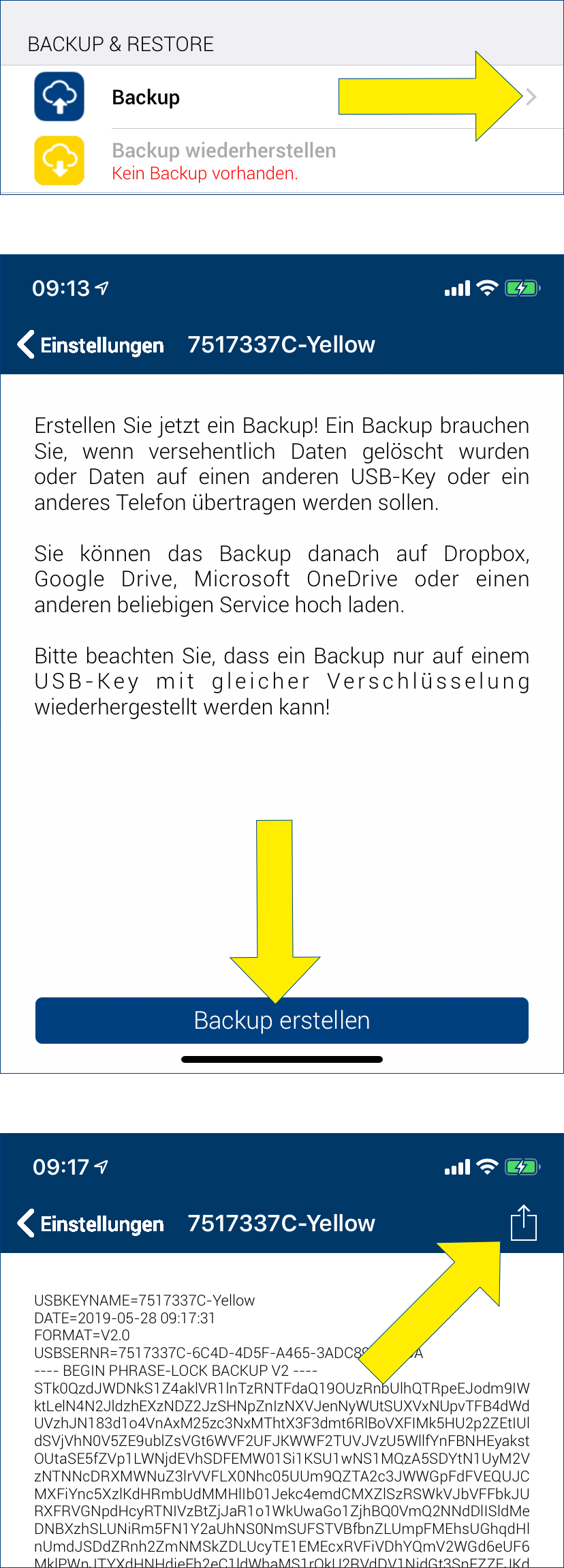 If the exchange of the master key has been successfully completed, you will see that the backup menu is now available. Now you are able to create a backup.
If the exchange of the master key has been successfully completed, you will see that the backup menu is now available. Now you are able to create a backup.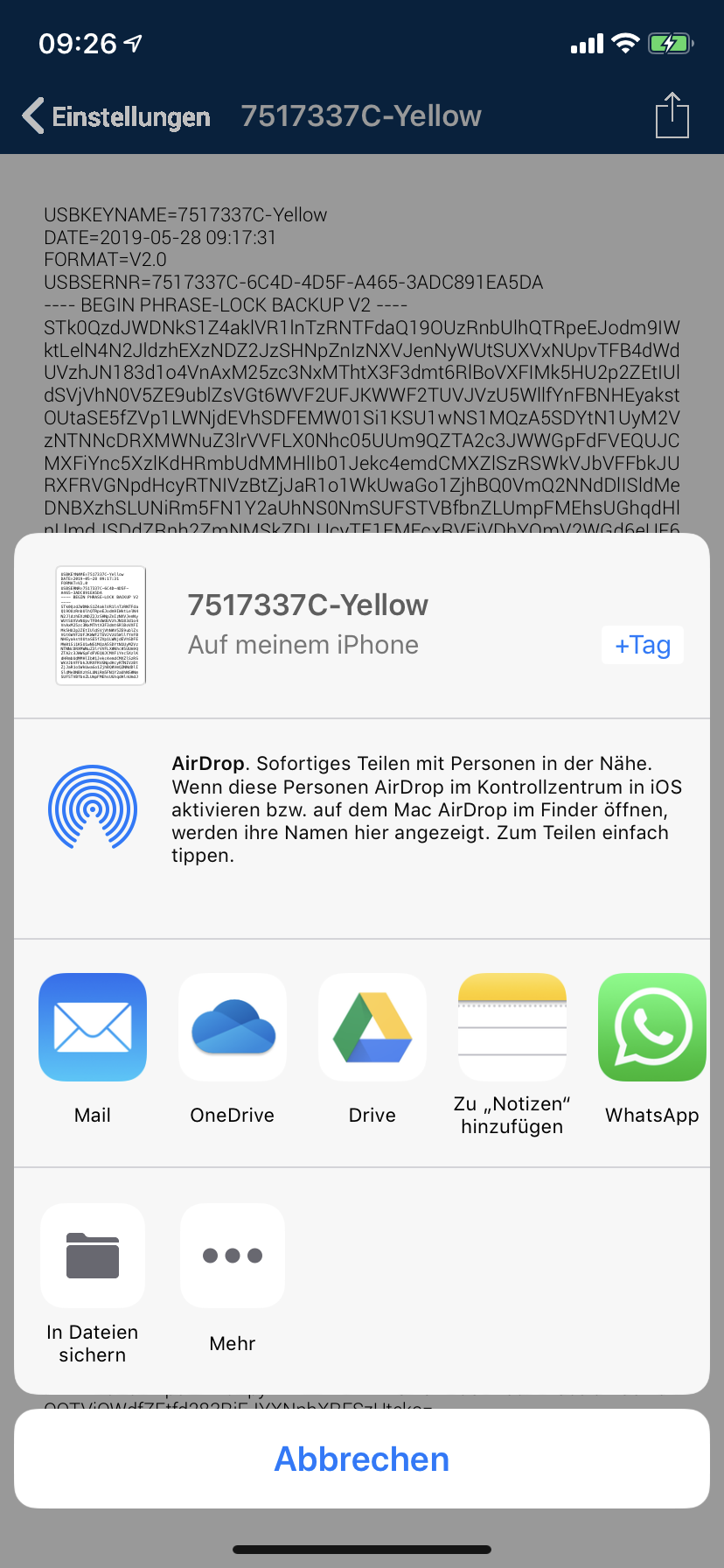 For iOS devices, you can choose between an existing cloud service or another app that allows you to store the backup as a text file. You can also send the backup to yourself as an email. The use of a cloud service is not a prerequisite for creating backups. Any program or app on your phone that can process a text file can be used to back up backups.
For iOS devices, you can choose between an existing cloud service or another app that allows you to store the backup as a text file. You can also send the backup to yourself as an email. The use of a cloud service is not a prerequisite for creating backups. Any program or app on your phone that can process a text file can be used to back up backups.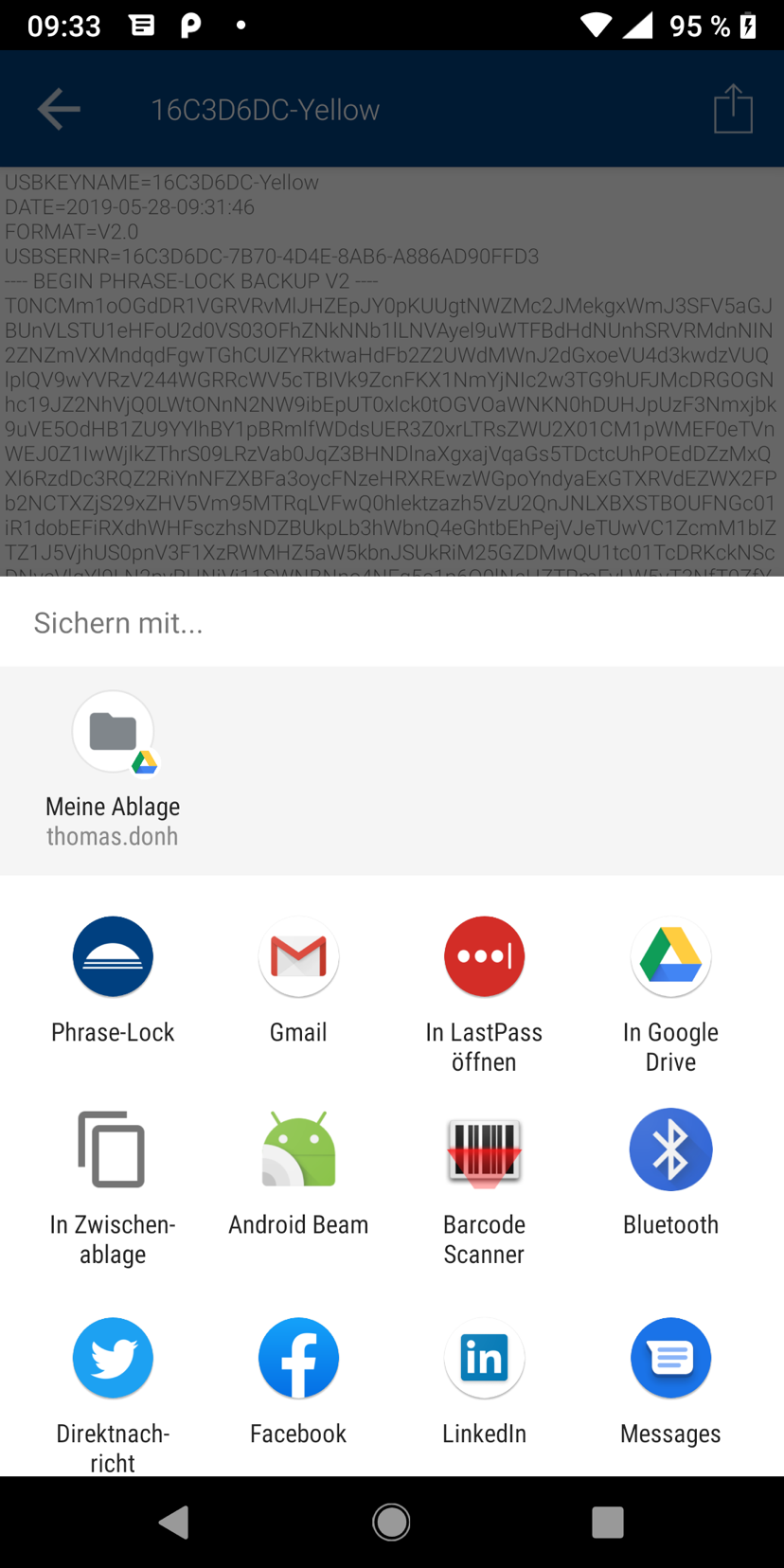 The menu provided by Android for saving your backups not only looks a little different, it also offers more possibilities. For example, if you can insert an SD card, your backups can be stored directly on it.
The menu provided by Android for saving your backups not only looks a little different, it also offers more possibilities. For example, if you can insert an SD card, your backups can be stored directly on it.