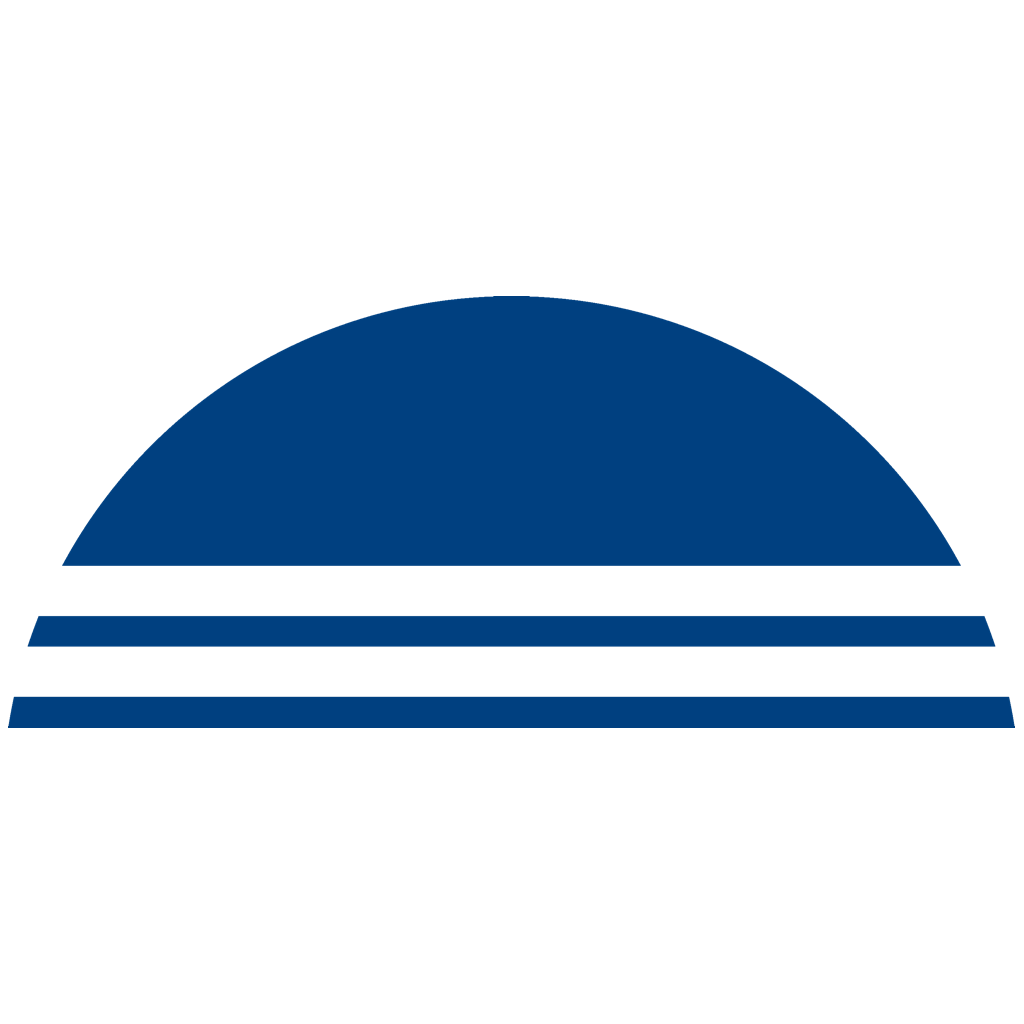Android & Auto-Fill
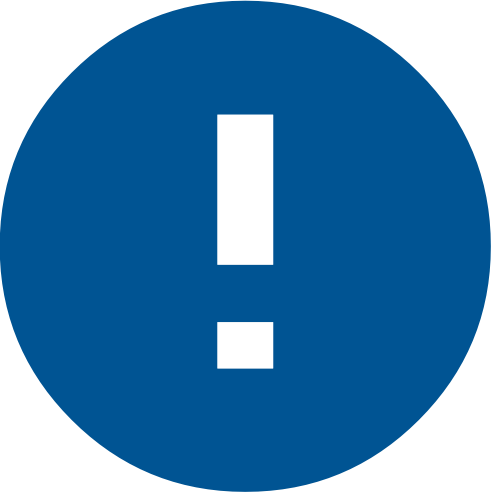 Auto-Fill, AutoFill, Automatisch ausfüllen etc., alle diese Begriffe und Schreibweisen meinen das Gleiche: Die Fähigkeit Ihres Telefons Login-Daten ohne Copy&Paste in eine Login-Maske für Sie einzutragen. Seit Android 7 wird das auch vom Betriebssystem unterstützt und ist in Phrase-Lock seit der Version 1.6 integriert. Wie Sie dieses sehr nützliche Feature für sich einstellen und nutzen können, erfahren Sie hier.
Auto-Fill, AutoFill, Automatisch ausfüllen etc., alle diese Begriffe und Schreibweisen meinen das Gleiche: Die Fähigkeit Ihres Telefons Login-Daten ohne Copy&Paste in eine Login-Maske für Sie einzutragen. Seit Android 7 wird das auch vom Betriebssystem unterstützt und ist in Phrase-Lock seit der Version 1.6 integriert. Wie Sie dieses sehr nützliche Feature für sich einstellen und nutzen können, erfahren Sie hier.
Bitte beachten Sie: Aktivieren Sie zuerst den biometrischen und/oder PIN-Code Schutz der Phrase-Lock App aus Voraussetzung für die Auto-Fill, bzw. Offline Funktion! Siehe „How to – Phrase-Lock offline verwenden“.
Setup
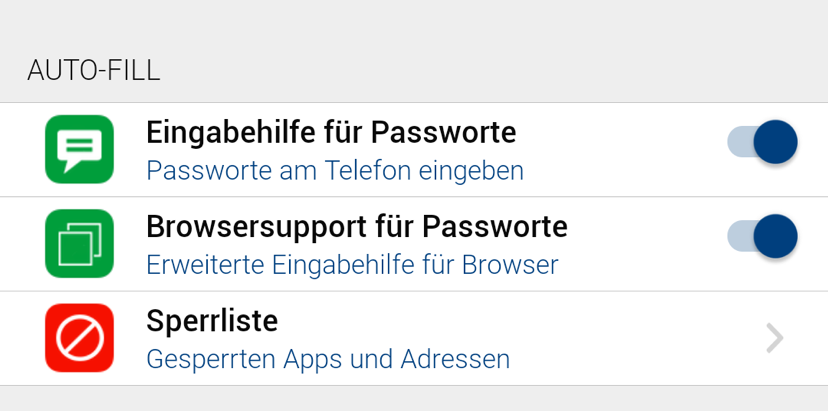 Android verfügt über zwei Mechanismen Passworte durch andere Apps, so wie von Phrase-Lock unterstützt, bei Bedarf automatisch einzugeben. Die Methode die seit Android 7 dem Begriff des Auto-Fill entspricht, aktivieren Sie mit „Eingabehilfe für Passworte“. Tippen Sie auf den Schalter, werden zwei Menüs in den Telefoneinstellungen aufgerufen, in denen Sie Phrase-Lock die entsprechenden Rechte zuteilen können. Einschränkend sei erwähnt, dass Phrase-Lock dieses Feature erst ab Android 8 unterstützt.
Android verfügt über zwei Mechanismen Passworte durch andere Apps, so wie von Phrase-Lock unterstützt, bei Bedarf automatisch einzugeben. Die Methode die seit Android 7 dem Begriff des Auto-Fill entspricht, aktivieren Sie mit „Eingabehilfe für Passworte“. Tippen Sie auf den Schalter, werden zwei Menüs in den Telefoneinstellungen aufgerufen, in denen Sie Phrase-Lock die entsprechenden Rechte zuteilen können. Einschränkend sei erwähnt, dass Phrase-Lock dieses Feature erst ab Android 8 unterstützt.
Die zweite Möglichkeit wird über die Bedienungshilfe angeboten und steht ab Android 6 zur Verfügung. Ab Android 8 heißt dann dieses Feature „Browsersupport für Passworte“. Bei Versionen unter Android 8 wird dieses Feature zu „Eingabehilfe für Passworte“.
Warum ist das so (kompliziert) gelöst: Weil sich beide Methoden bei Android etabliert haben und viele Web-Seiten nicht mit Auto-Fill (erste Methode) funktionieren, jedoch die Eingabehilfe informieren und die in Folge Phrase-Lock informiert, worauf hin ein Dialog erscheint um Login-Daten einzugeben. Weil aber hier die Aktivität nicht vom Anwender, sondern von Android ausgeht, erscheint dieser Dialog auch manchmal an ungewollter Stelle. Sie haben dann die Möglichkeit die Kennung der Seite, oder der App, auf eine Sperrliste zu setzen, damit der Phrase-Lock Auto-Fill Dialog hier nicht mehr erscheint.
Manche Produkte von Mitbewerbern setzen auf komplexe Automatismen um die richtige Auswahl an Login-Daten anzuzeigen. Wir haben das ausprobiert und waren damit wenig zufrieden und entschlossen uns, keinen vom Anwender kaum zu durchdringenden Automatismus zu implementieren und statt dessen auf eine einfache, aber individuelle Konfiguration zu vertrauen.
Mit dem dritten Punkt in diesem Menüblock können Sie Einträge in der Sperrliste kontrollieren und bei Bedarf wieder löschen. Tippen Sie einfach etwas länger auf einen Eintrag, dann erscheint ein Kontextmenü mit dem Sie einen Eintrag wieder löschen können.
Step 1
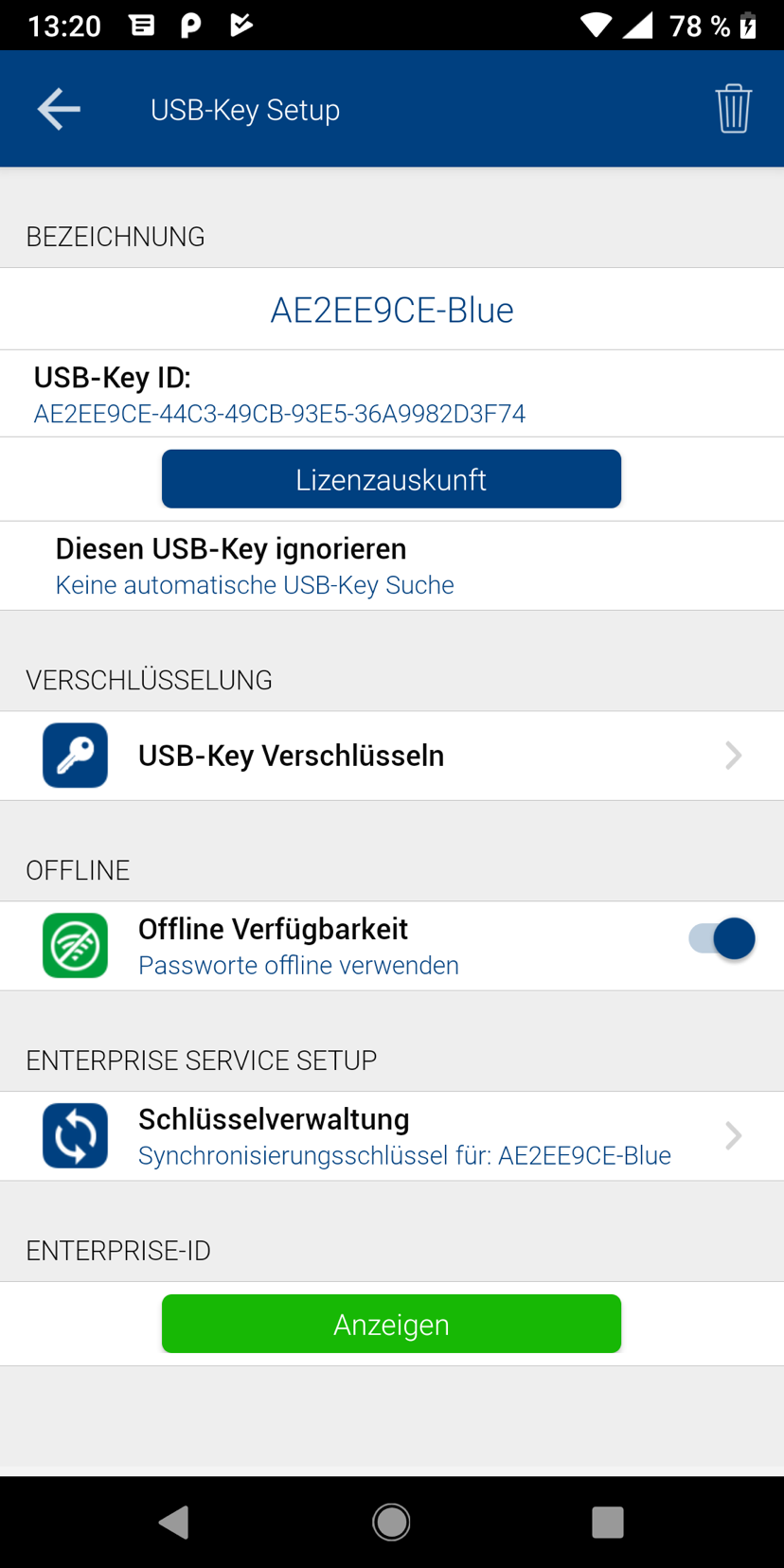 Stellen Sie sicher, dass zum gewünschten USB-Key eine Verbindung besteht. Gehen Sie in „Einstellungen – USB-Key verwalten“ und suchen Sie den gewünschten Eintrag aus der Liste aus und aktivieren Sie die Funktion „Offline Verfügbarkeit“.
Stellen Sie sicher, dass zum gewünschten USB-Key eine Verbindung besteht. Gehen Sie in „Einstellungen – USB-Key verwalten“ und suchen Sie den gewünschten Eintrag aus der Liste aus und aktivieren Sie die Funktion „Offline Verfügbarkeit“.
Bitte beachten Sie: Voraussetzung ist, dass ein PIN-Code mit biometrischem Schutz aktiviert sein muss, um den Daten-Container für den Hauptschlüssel anzulegen. Sie können danach, wenn Sie möchten, den biometrischen Schutz wieder deaktiveren, der Daten-Container bleibt dadurch erhalten.
Step 2
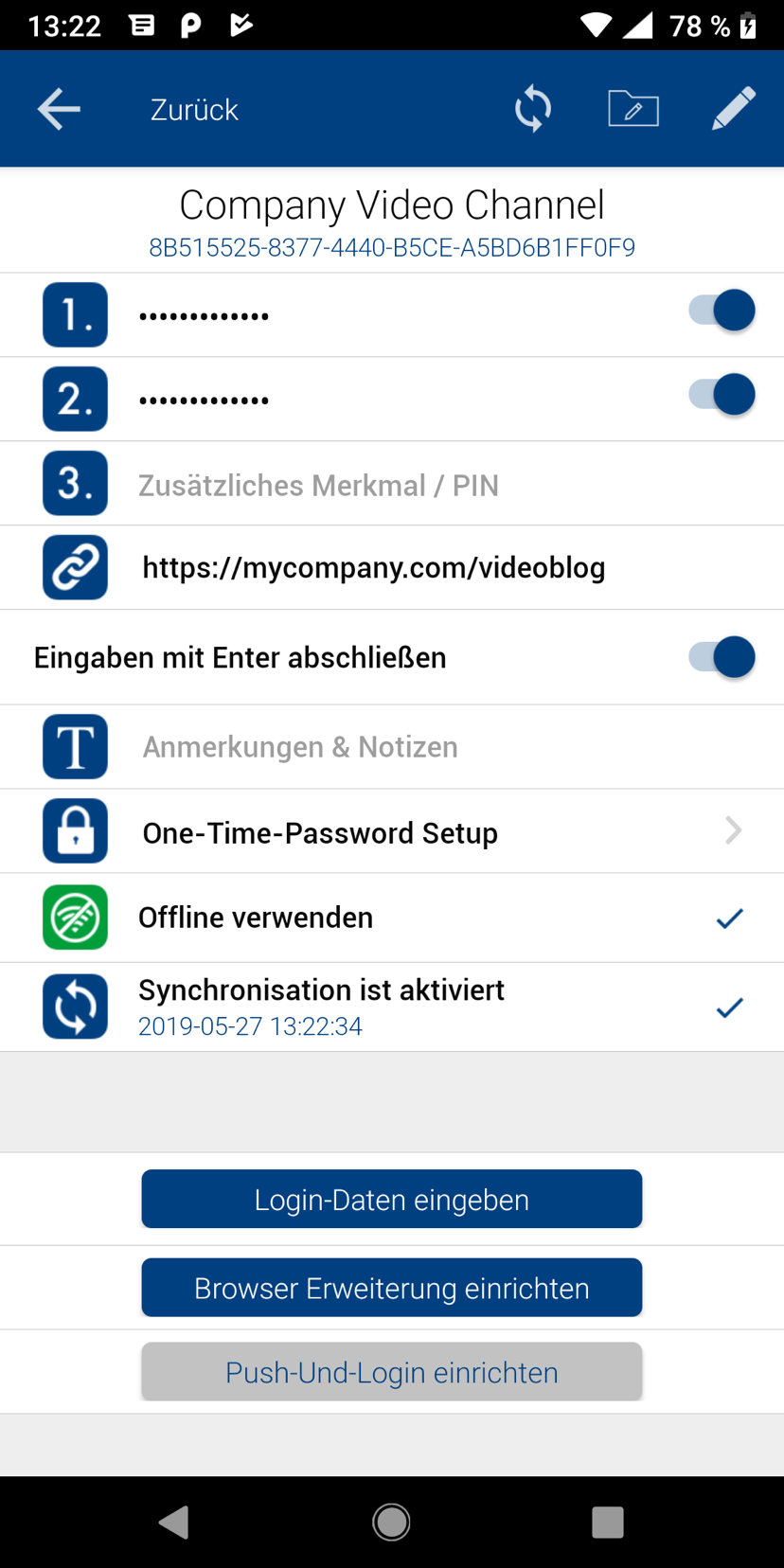 Um einen Login-Datensatz im Auto-Fill Dialog sichtbar zumachen, müssen Sie für die offline benötigten Login-Datensätze das Flag „Offline verwenden“ setzen. Seltener gebrauchte Login-Datensätze können im Auto-Fill Dialog auch nachträglich gesucht werden, sofern dessen USB-Key entsprechend aktiviert wurde.
Um einen Login-Datensatz im Auto-Fill Dialog sichtbar zumachen, müssen Sie für die offline benötigten Login-Datensätze das Flag „Offline verwenden“ setzen. Seltener gebrauchte Login-Datensätze können im Auto-Fill Dialog auch nachträglich gesucht werden, sofern dessen USB-Key entsprechend aktiviert wurde.
Step 3
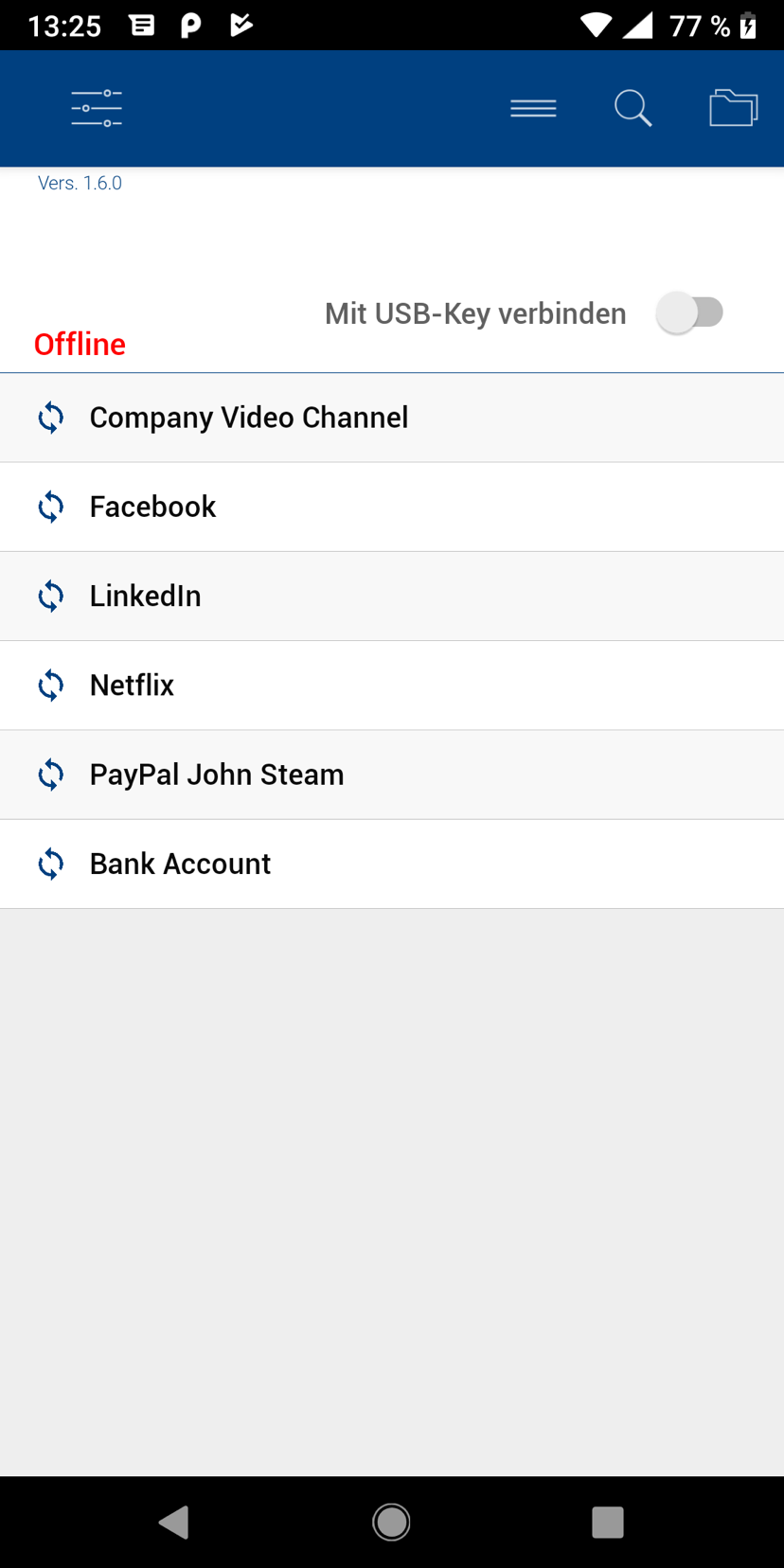 In der Startmaske sehen Sie jene Login-Datensätze, für die das Flag „Offline verwenden“ gesetzt wurde. Das betrifft auch alle anderen Kategorien.
In der Startmaske sehen Sie jene Login-Datensätze, für die das Flag „Offline verwenden“ gesetzt wurde. Das betrifft auch alle anderen Kategorien.
Step 4
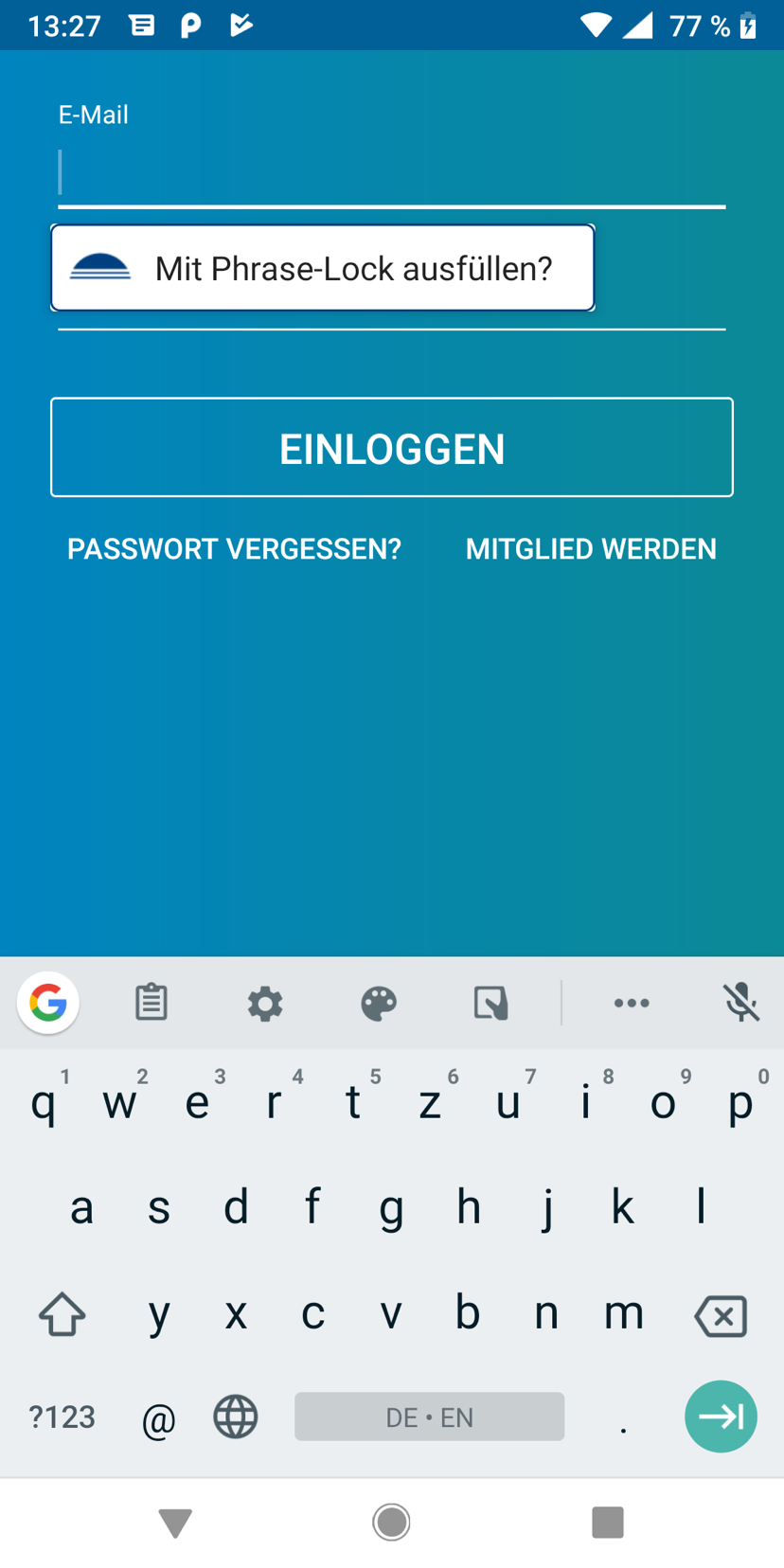 Hier sehen Sie wie Phrase-Lock reagiert, wenn bspw. für die LinkedIn-App Username und Passwort verlangt wird. Tippen sie jetzt auf die Frage „Mit Phrase-Lock ausfüllen?“, öffnet sich die Auswahl der von Ihnen bestimmten Offline Login-Datensätzen.
Hier sehen Sie wie Phrase-Lock reagiert, wenn bspw. für die LinkedIn-App Username und Passwort verlangt wird. Tippen sie jetzt auf die Frage „Mit Phrase-Lock ausfüllen?“, öffnet sich die Auswahl der von Ihnen bestimmten Offline Login-Datensätzen.
Step 5
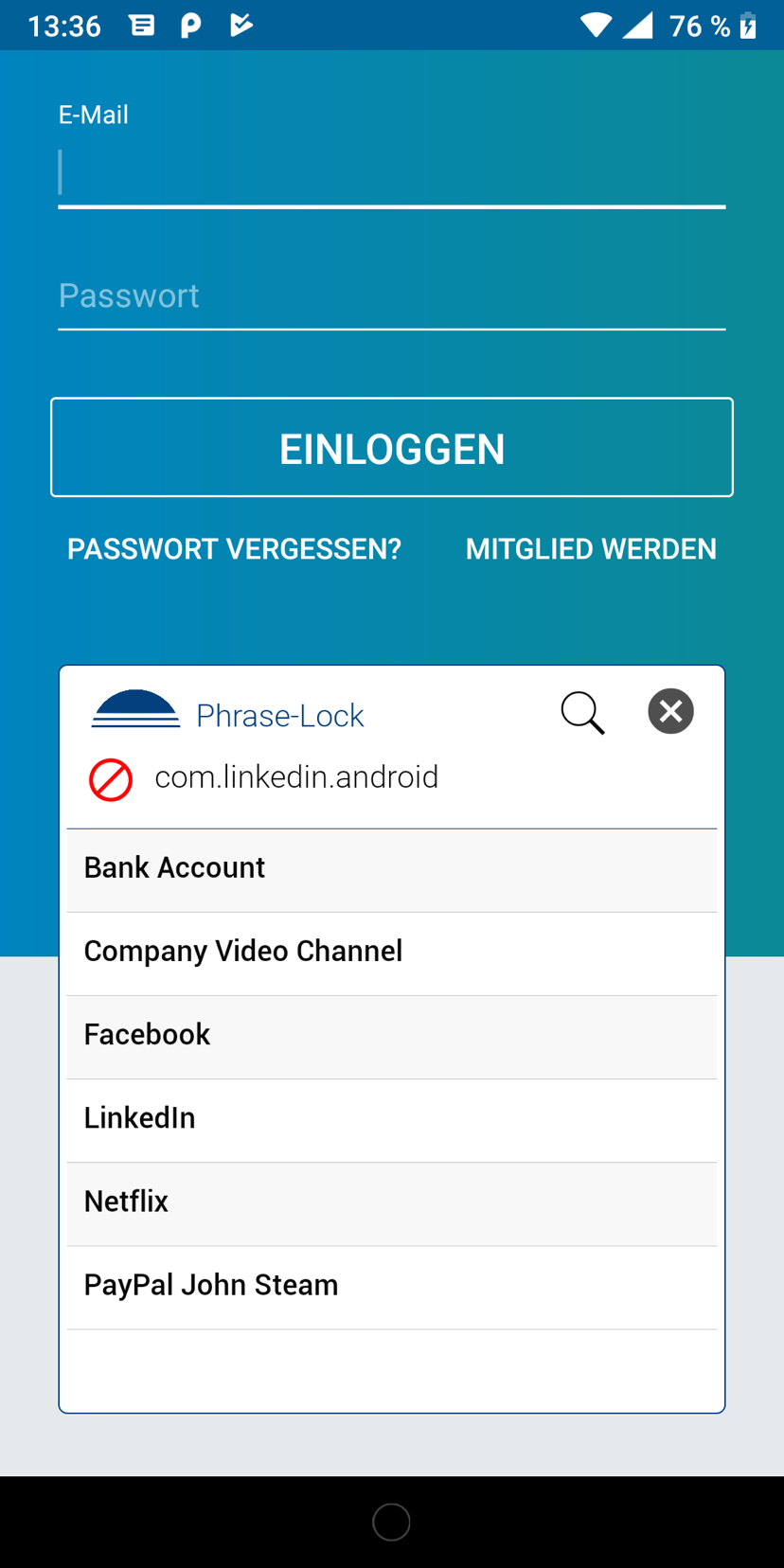 Im Auswahl-Dialog werden die offline zur Verfügung stehenden Login-Datensätze angezeigt. Ist der richtige nicht dabei, können Sie durch Antippen des Lupen-Symbols den Dialog auf Bildschirmgröße erweitern. Dabei werden alphabetisch alle Login-Datensätze angezeigt, deren USB-Key für den Offline-Betrieb aktiviert wurde.
Im Auswahl-Dialog werden die offline zur Verfügung stehenden Login-Datensätze angezeigt. Ist der richtige nicht dabei, können Sie durch Antippen des Lupen-Symbols den Dialog auf Bildschirmgröße erweitern. Dabei werden alphabetisch alle Login-Datensätze angezeigt, deren USB-Key für den Offline-Betrieb aktiviert wurde.
Mit dem durchgestrichenen roten Kreis können Sie den Aufruf des Auto-Fill Dialogs für diese App in Zukunft unterdrücken. Die Kennung die rechts davon steht, wird dann in die Sperrliste eingetragen.
Step 6
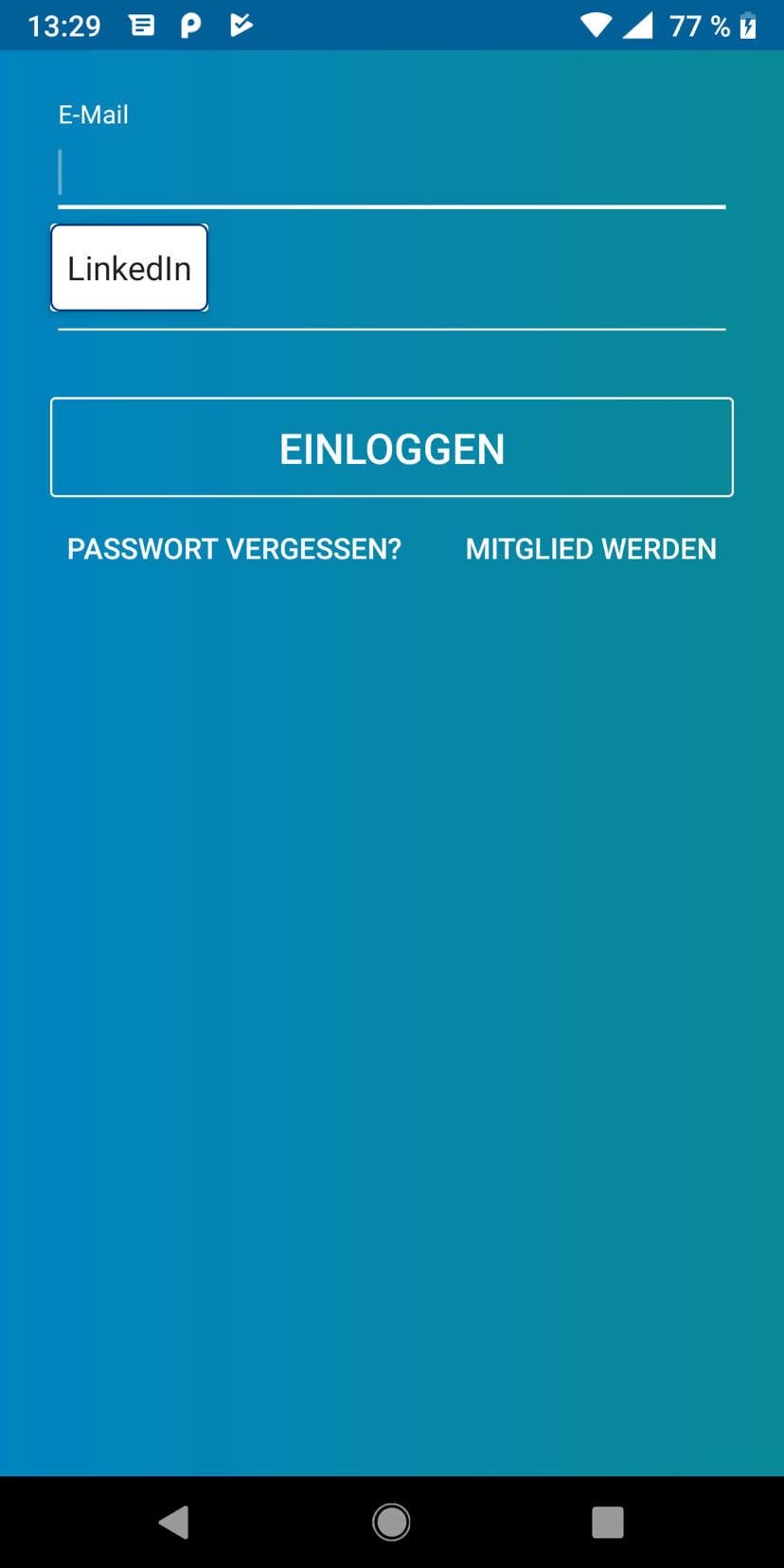 Nachdem Sie auf einen Eintrag getippt haben, erscheint den Name des Eintrags nochmals über der Eingabemaske. Tippen Sie darauf und die benötigten Login-Daten werden automatisch eingetragen.
Nachdem Sie auf einen Eintrag getippt haben, erscheint den Name des Eintrags nochmals über der Eingabemaske. Tippen Sie darauf und die benötigten Login-Daten werden automatisch eingetragen.
Step 7
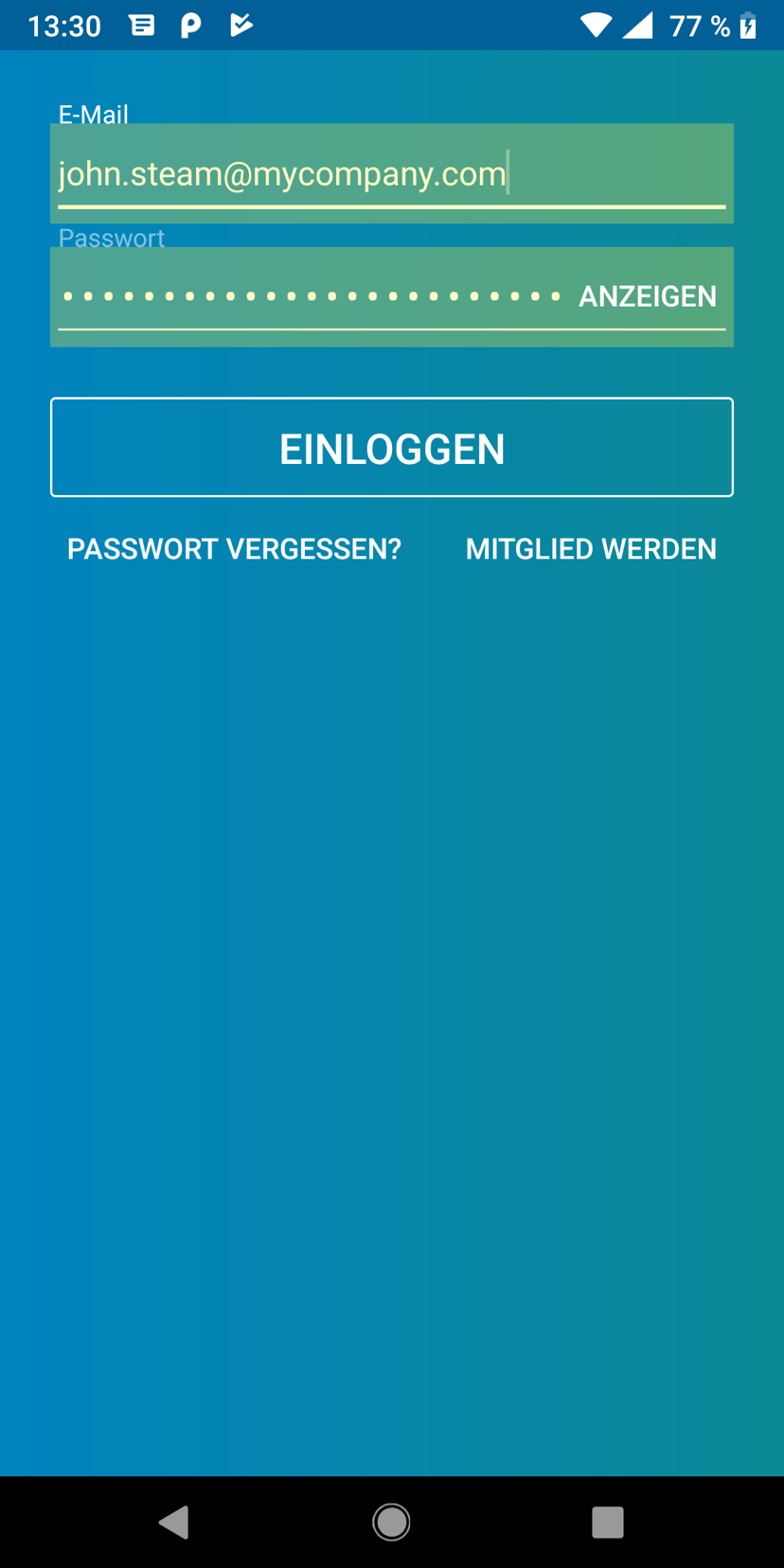 Fertig! Sie tippen jetzt nur noch auf „EINLOGGEN“ und haben damit Ihre Login-Daten sicher, schnell und verlässlich eingegeben.
Fertig! Sie tippen jetzt nur noch auf „EINLOGGEN“ und haben damit Ihre Login-Daten sicher, schnell und verlässlich eingegeben.
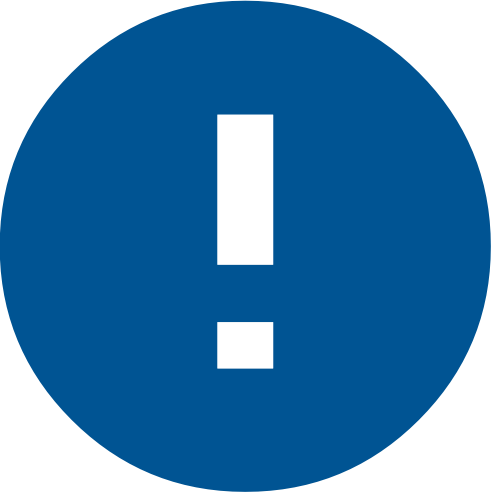 Auto-Fill, AutoFill, Automatisch ausfüllen etc., alle diese Begriffe und Schreibweisen meinen das Gleiche: Die Fähigkeit Ihres Telefons Login-Daten ohne Copy&Paste in eine Login-Maske für Sie einzutragen. Seit Android 7 wird das auch vom Betriebssystem unterstützt und ist in Phrase-Lock seit der Version 1.6 integriert. Wie Sie dieses sehr nützliche Feature für sich einstellen und nutzen können, erfahren Sie hier.
Auto-Fill, AutoFill, Automatisch ausfüllen etc., alle diese Begriffe und Schreibweisen meinen das Gleiche: Die Fähigkeit Ihres Telefons Login-Daten ohne Copy&Paste in eine Login-Maske für Sie einzutragen. Seit Android 7 wird das auch vom Betriebssystem unterstützt und ist in Phrase-Lock seit der Version 1.6 integriert. Wie Sie dieses sehr nützliche Feature für sich einstellen und nutzen können, erfahren Sie hier.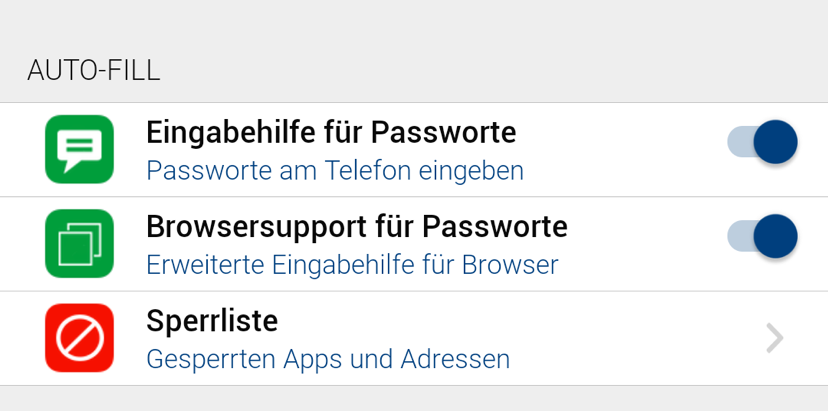 Android verfügt über zwei Mechanismen Passworte durch andere Apps, so wie von Phrase-Lock unterstützt, bei Bedarf automatisch einzugeben. Die Methode die seit Android 7 dem Begriff des Auto-Fill entspricht, aktivieren Sie mit „Eingabehilfe für Passworte“. Tippen Sie auf den Schalter, werden zwei Menüs in den Telefoneinstellungen aufgerufen, in denen Sie Phrase-Lock die entsprechenden Rechte zuteilen können. Einschränkend sei erwähnt, dass Phrase-Lock dieses Feature erst ab Android 8 unterstützt.
Android verfügt über zwei Mechanismen Passworte durch andere Apps, so wie von Phrase-Lock unterstützt, bei Bedarf automatisch einzugeben. Die Methode die seit Android 7 dem Begriff des Auto-Fill entspricht, aktivieren Sie mit „Eingabehilfe für Passworte“. Tippen Sie auf den Schalter, werden zwei Menüs in den Telefoneinstellungen aufgerufen, in denen Sie Phrase-Lock die entsprechenden Rechte zuteilen können. Einschränkend sei erwähnt, dass Phrase-Lock dieses Feature erst ab Android 8 unterstützt.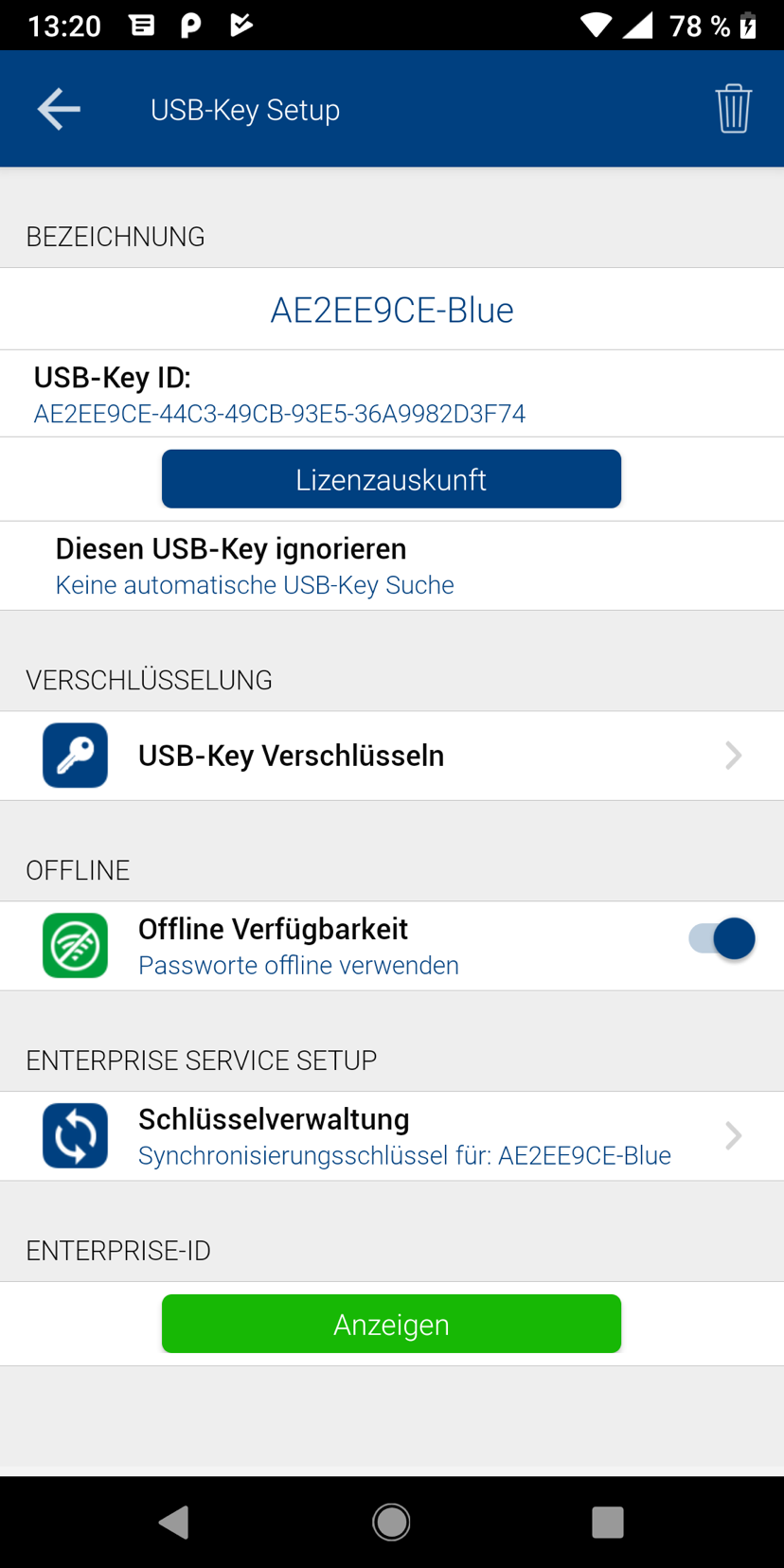 Stellen Sie sicher, dass zum gewünschten USB-Key eine Verbindung besteht. Gehen Sie in „Einstellungen – USB-Key verwalten“ und suchen Sie den gewünschten Eintrag aus der Liste aus und aktivieren Sie die Funktion „Offline Verfügbarkeit“.
Stellen Sie sicher, dass zum gewünschten USB-Key eine Verbindung besteht. Gehen Sie in „Einstellungen – USB-Key verwalten“ und suchen Sie den gewünschten Eintrag aus der Liste aus und aktivieren Sie die Funktion „Offline Verfügbarkeit“.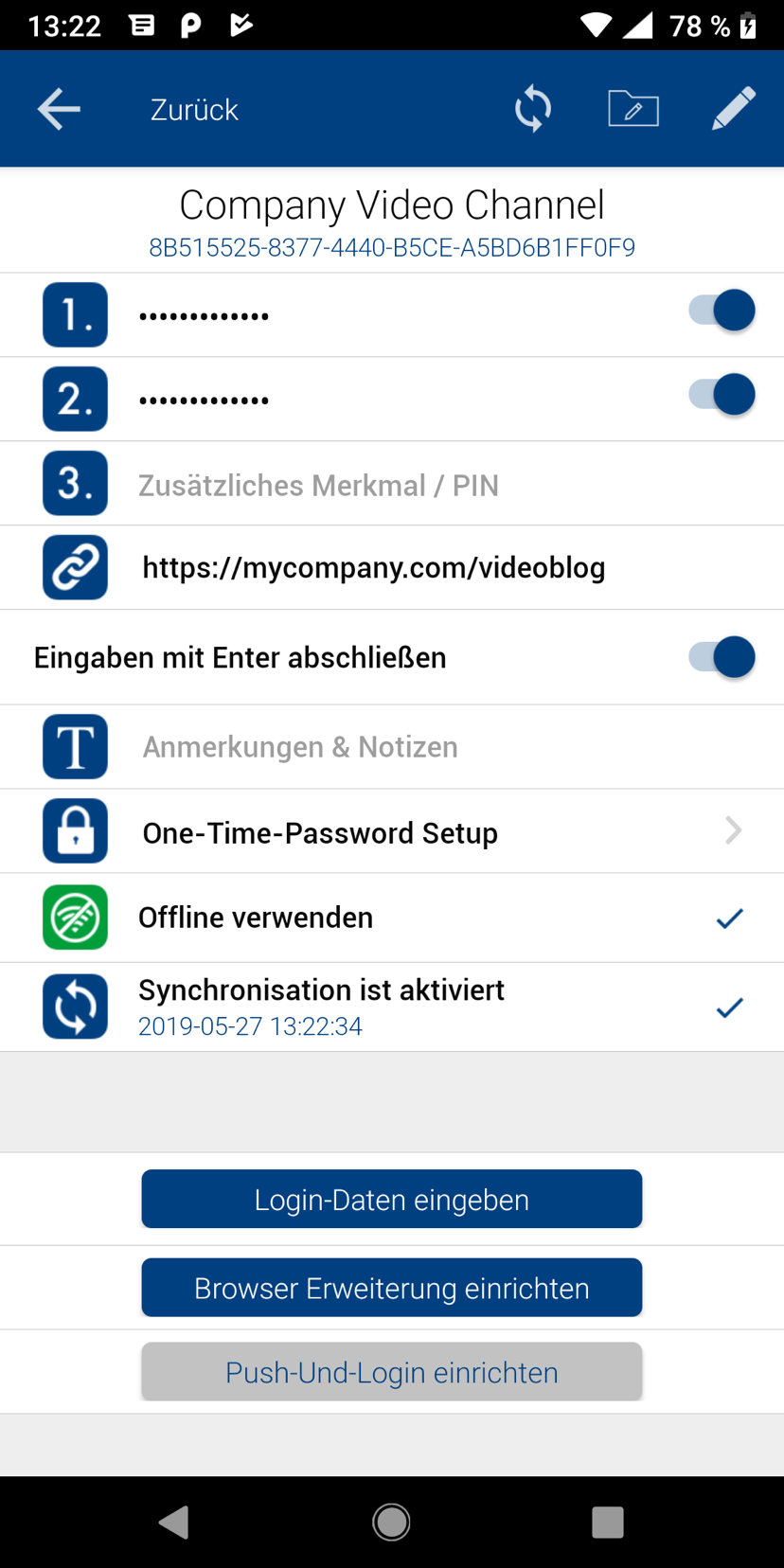 Um einen Login-Datensatz im Auto-Fill Dialog sichtbar zumachen, müssen Sie für die offline benötigten Login-Datensätze das Flag „Offline verwenden“ setzen. Seltener gebrauchte Login-Datensätze können im Auto-Fill Dialog auch nachträglich gesucht werden, sofern dessen USB-Key entsprechend aktiviert wurde.
Um einen Login-Datensatz im Auto-Fill Dialog sichtbar zumachen, müssen Sie für die offline benötigten Login-Datensätze das Flag „Offline verwenden“ setzen. Seltener gebrauchte Login-Datensätze können im Auto-Fill Dialog auch nachträglich gesucht werden, sofern dessen USB-Key entsprechend aktiviert wurde.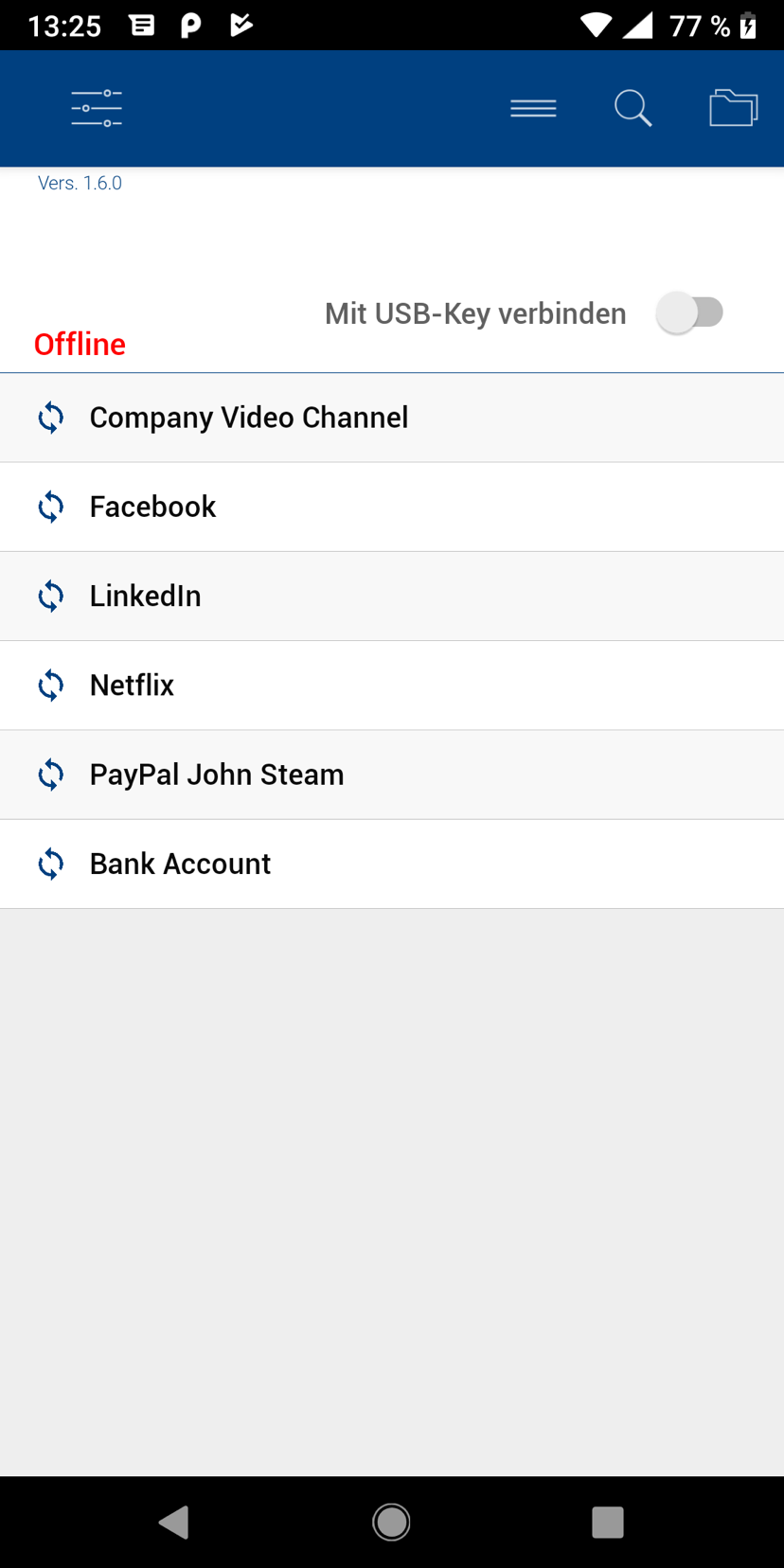 In der Startmaske sehen Sie jene Login-Datensätze, für die das Flag „Offline verwenden“ gesetzt wurde. Das betrifft auch alle anderen Kategorien.
In der Startmaske sehen Sie jene Login-Datensätze, für die das Flag „Offline verwenden“ gesetzt wurde. Das betrifft auch alle anderen Kategorien.
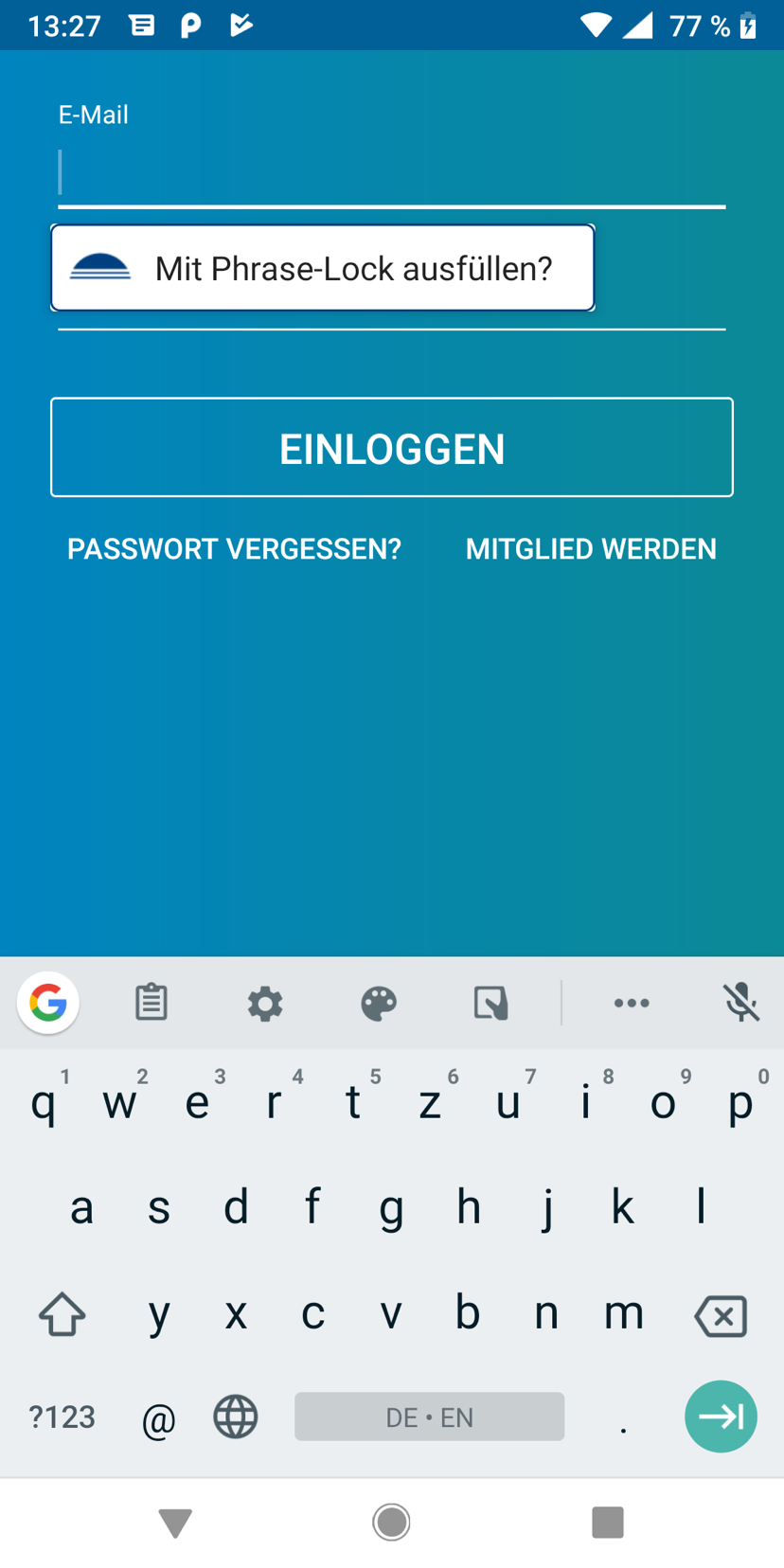 Hier sehen Sie wie Phrase-Lock reagiert, wenn bspw. für die LinkedIn-App Username und Passwort verlangt wird. Tippen sie jetzt auf die Frage „Mit Phrase-Lock ausfüllen?“, öffnet sich die Auswahl der von Ihnen bestimmten Offline Login-Datensätzen.
Hier sehen Sie wie Phrase-Lock reagiert, wenn bspw. für die LinkedIn-App Username und Passwort verlangt wird. Tippen sie jetzt auf die Frage „Mit Phrase-Lock ausfüllen?“, öffnet sich die Auswahl der von Ihnen bestimmten Offline Login-Datensätzen.
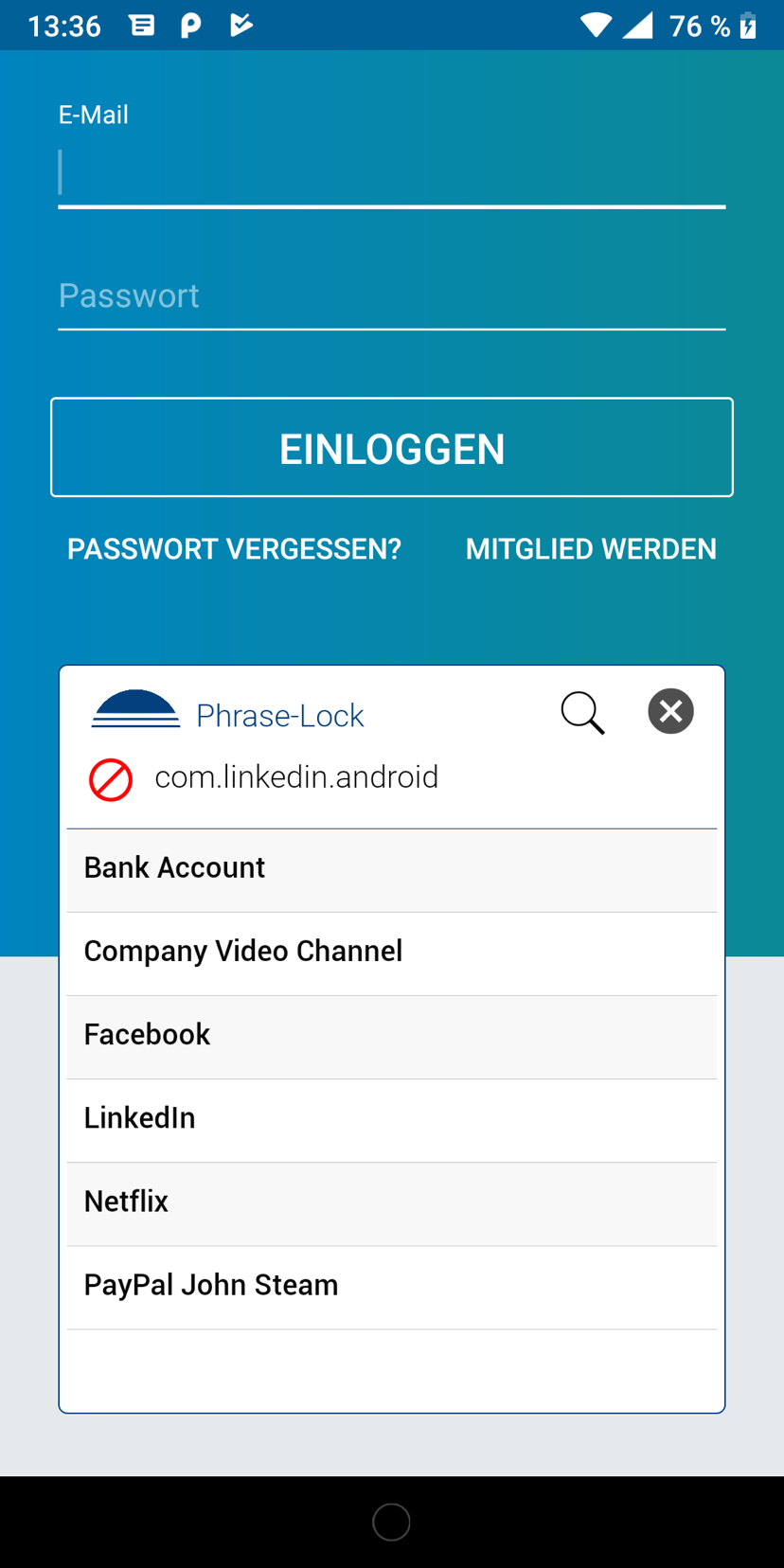 Im Auswahl-Dialog werden die offline zur Verfügung stehenden Login-Datensätze angezeigt. Ist der richtige nicht dabei, können Sie durch Antippen des Lupen-Symbols den Dialog auf Bildschirmgröße erweitern. Dabei werden alphabetisch alle Login-Datensätze angezeigt, deren USB-Key für den Offline-Betrieb aktiviert wurde.
Im Auswahl-Dialog werden die offline zur Verfügung stehenden Login-Datensätze angezeigt. Ist der richtige nicht dabei, können Sie durch Antippen des Lupen-Symbols den Dialog auf Bildschirmgröße erweitern. Dabei werden alphabetisch alle Login-Datensätze angezeigt, deren USB-Key für den Offline-Betrieb aktiviert wurde.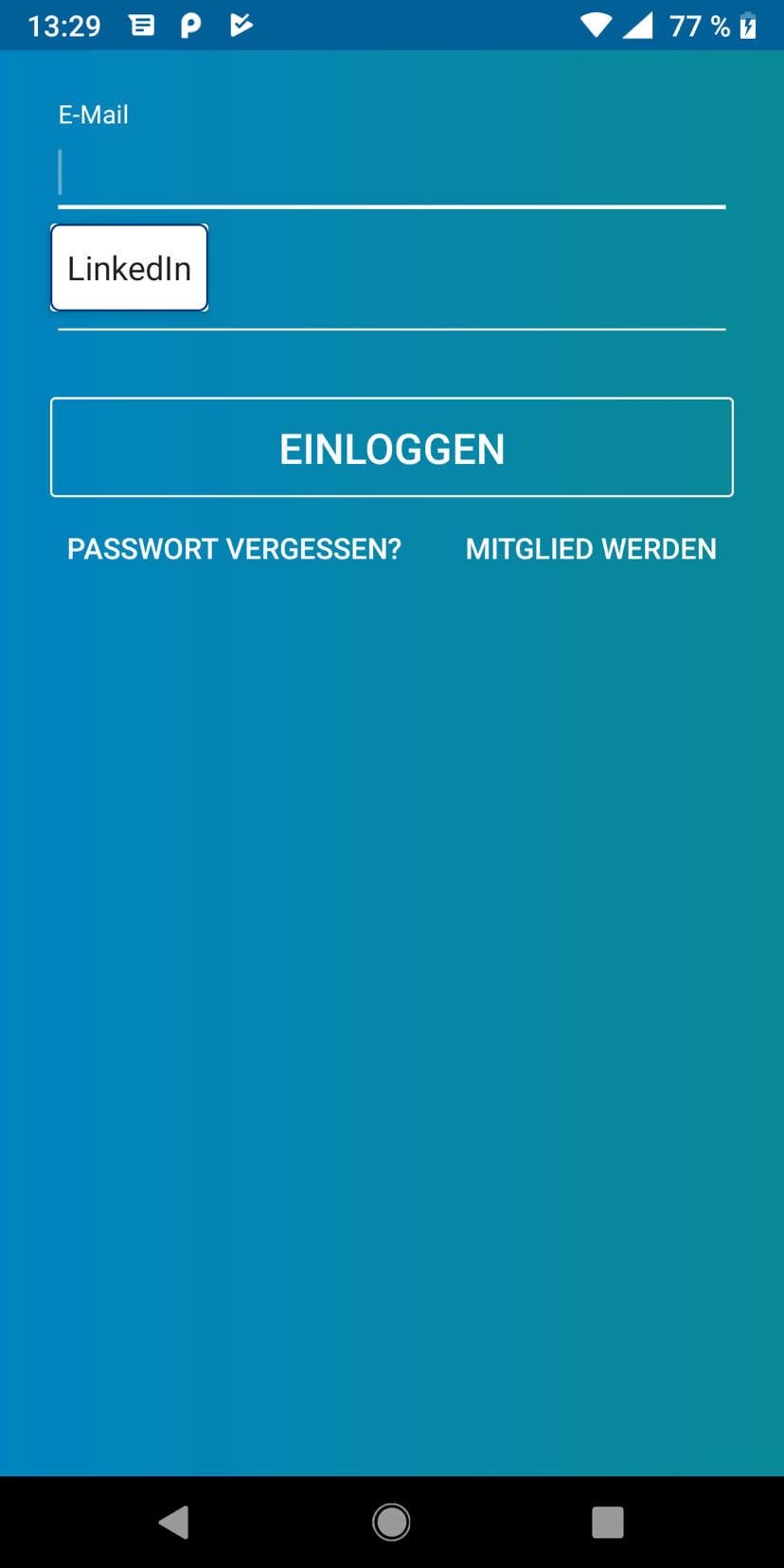 Nachdem Sie auf einen Eintrag getippt haben, erscheint den Name des Eintrags nochmals über der Eingabemaske. Tippen Sie darauf und die benötigten Login-Daten werden automatisch eingetragen.
Nachdem Sie auf einen Eintrag getippt haben, erscheint den Name des Eintrags nochmals über der Eingabemaske. Tippen Sie darauf und die benötigten Login-Daten werden automatisch eingetragen.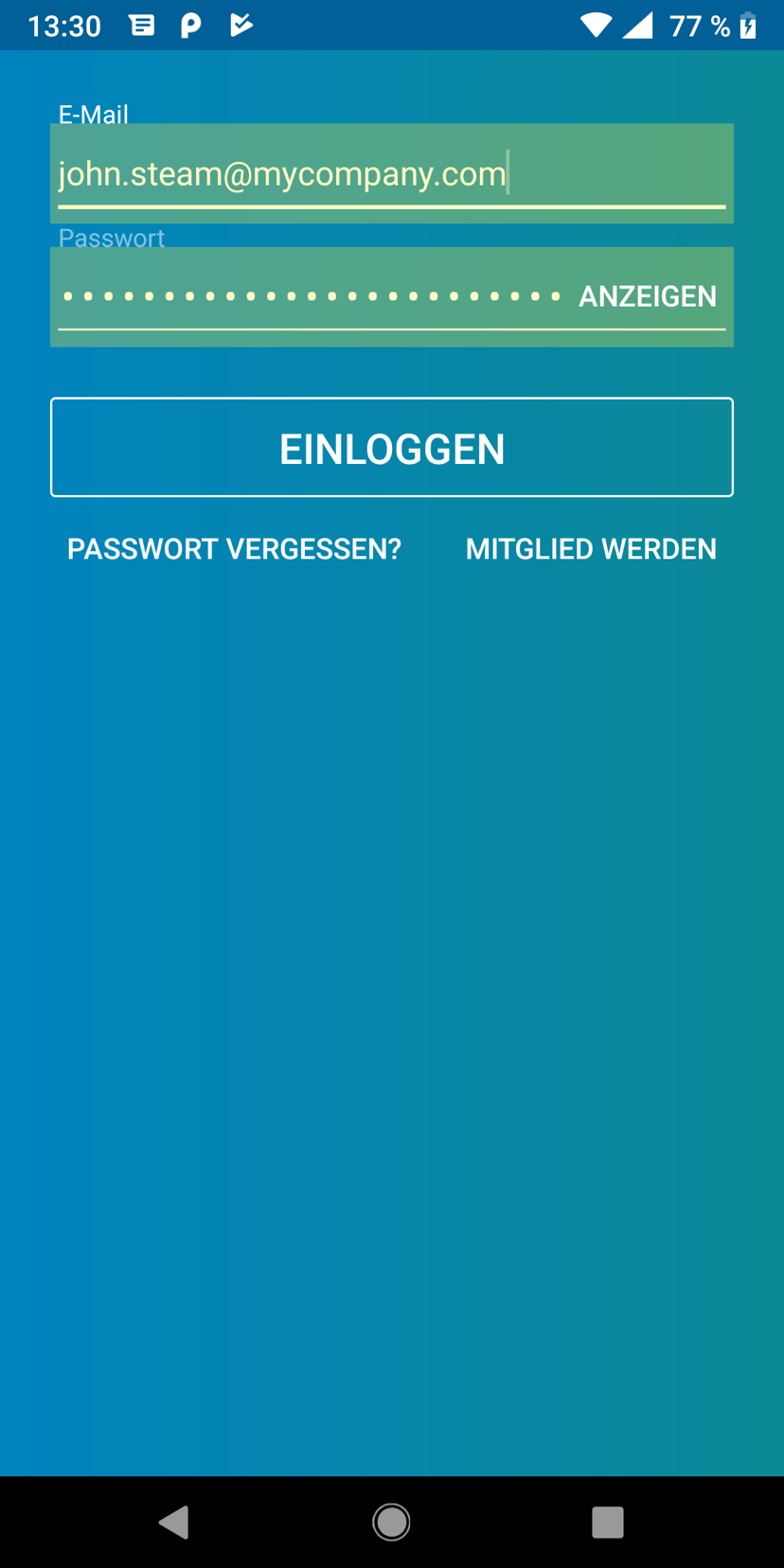 Fertig! Sie tippen jetzt nur noch auf „EINLOGGEN“ und haben damit Ihre Login-Daten sicher, schnell und verlässlich eingegeben.
Fertig! Sie tippen jetzt nur noch auf „EINLOGGEN“ und haben damit Ihre Login-Daten sicher, schnell und verlässlich eingegeben.